Have your awesome new Apple Card? Here's how to start using it for your purchases!
We've been eager to get our hands on Apple Card since it was first announced back at Apple's Show Time event in March 2019. While the official public release isn't until around the end of August, there are many out there right now who have Apple Card already with the limited, invitation-only rollout. If you're wondering how to use your shiny new Apple Card to pay for things, here are the basics.
- How to make Apple Card your default card in Wallet
- How to make a purchase with Apple Card in-store
- How to make a purchase with Apple Card online
- How to make a purchase with Apple Card in-store without Apple Pay
How to make Apple Card your default card in Wallet
To make things easier, you should have your Apple Card set up as the default card in Wallet. This way, it's always the first card that shows up whenever you use Apple Pay.
- Launch Wallet on your iPhone.
- Find your Apple Card, then tap-and-hold on it.
-
Drag your Apple Card to the front (bottom) of your payment cards.
It is now your default Apple Pay card and will be the first choice whenever you use Apple Pay, either in-store, online, or in an app.
How to make a purchase with Apple Card in-store
As long as a store currently accepts Apple Pay or NFC (near field communication) payments, then you can use your Apple Card through the Wallet app.
-
Look for signs that indicate the store accepts Apple Pay or NFC payments.
- Double click the side button if you're using a device with Face ID, or rest your finger on the home button if you're using a device with Touch ID.
- Authenticate via Face ID or Touch ID, depending on your device.
-
Hold your device near the payment reader.
Boom! You've just made a purchase with your Apple Card and should earn two percent Daily Cash back.
How to make a purchase with Apple Card online
You can also use your Apple Card to make purchases online through Apple Pay.
- When checking out online, tap the Apple Pay option, if available.
-
Double click the Side button for Face ID devices, or rest your finger on the Home Button if you're on a device with Touch ID.
- Authenticate via Face ID or Touch ID.
That's it! You've just paid for your online purchase with your Apple Card. If the online store does not take Apple Pay, you can manually get your Apple Card information and use it like any other credit card purchase online.
How to find your Apple Card account number, CVV and expiration date
How to make a purchase with Apple Card in-store without Apple Pay
When you accept your offer for Apple Card, you'll have the option to request the beautiful and sleek titanium card, which allows you to use Apple Card at businesses that do not accept Apple Pay. However, be warned that using the physical card will only earn you one percent Daily Cash back. The physical card appears to be taking around 6-8 days to arrive once you request it. Replacement cards are free if you lose it or if it is stolen.
- Take your titanium Apple Card out of your wallet (perhaps show it off a bit).
-
Hand over your physical Apple Card over to the cashier or insert or swipe your card yourself at the payment terminal.
Follow the instructions given by the cashier or at the payment terminal to complete your transaction. Apple Card works the same as any credit card.
Questions?
Have any questions about paying with your Apple Card? Drop them in the comments below!
Flex that Apple Card a little as you shop and make purchases posted first on http://bestpricesmartphones.blogspot.com







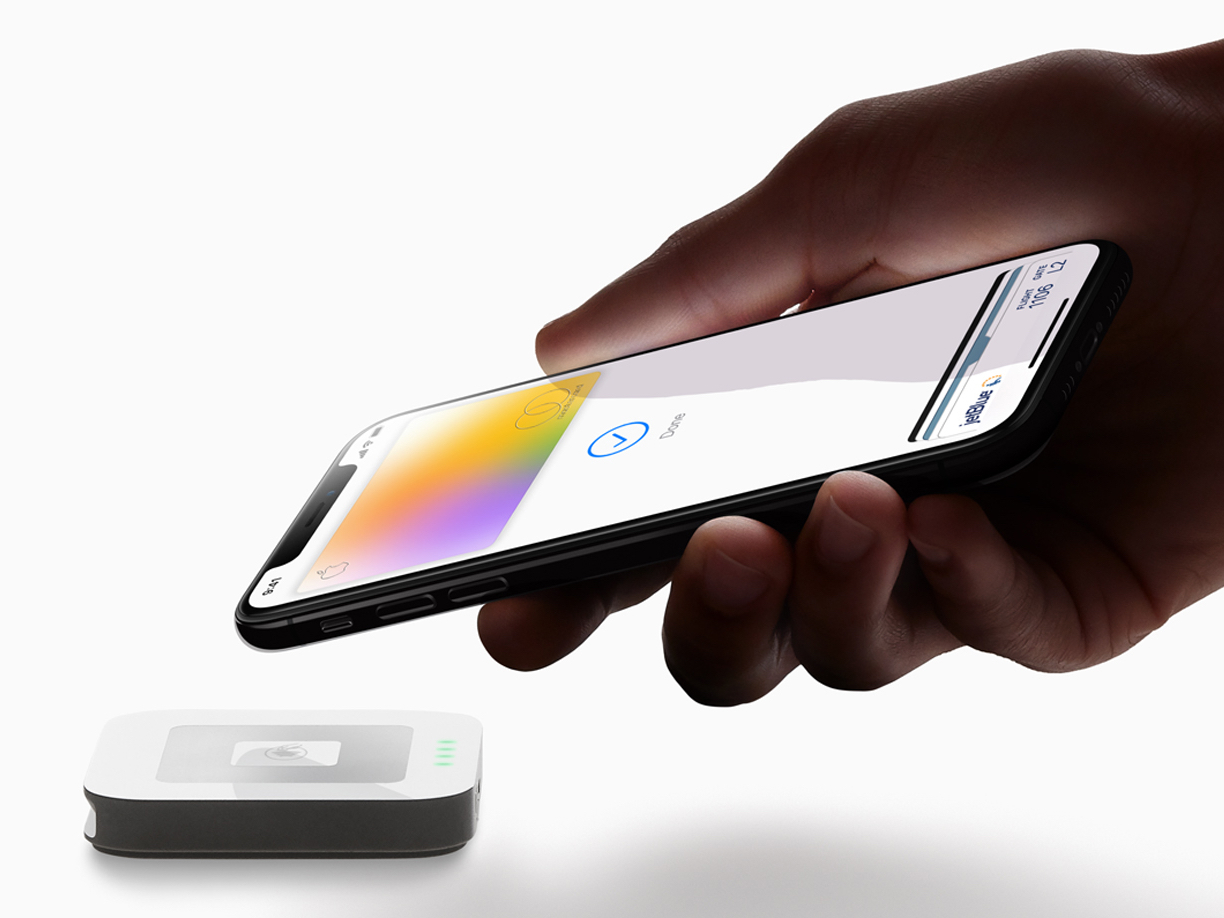
No comments:
Post a Comment