When you're not getting the promised 10-11 hours of battery life, here's what you can do to fix the issue.
Apple's current MacBook Pro design is is sleeker than ever before, with a wide-gamut Retina display, multiple USB-C / Thunderbolt 3 ports, and smoking-fast SSD storage. They also have the new and improved backlit Magic Keyboard with scissor-switches, so hasta la vista, butterfly! They're also rated for 10 hours of battery life on the 13-inch model, and 11 hours on the 16-inch MacBook Pro. But if you're not getting that much life out of your MacBook Pro, here's a few troubleshooting tips!
Note: Apple's battery life estimates are based on reduced brightness and light internet load like browsing the web or checking email. If you've got the screen at 100 percent, are downloading gigs in an area with poor Wi-Fi, and are transcoding video while you do it, your battery life will be substantially less. This article focuses on what to do when otherwise good battery life goes bad.
Walk away
In addition to a lot of processes running when you set up a new Mac, you're likely to be using it a lot as well. It's your new toy, after all! You want to see how the world looks on that wide color display, how easy it is to authorize with Touch ID, and how many apps you can try out on the Touch Bar.
But that also means the screen might stay on longer than normal and Wi-Fi and other systems might likewise get a lot of abnormally high use.
In other words, if your battery feels like it's only lasting half as long, the first step to fixing it is figuring out if you're using it twice as much.
So, note down how much battery life you have left. Then walk away for 20-40 minutes. When you come back, note down how much battery life you have left again. If there isn't a big change while your MacBook Pro is asleep, you're probably okay, and your battery life will return to normal when your usage returns to normal — you know, after the novelty factor wears off.
If your MacBook continued to drain and drain fast, even when you weren't using it, keep reading!
Restart
Mac owners love to make "restart Windows!" jokes but, the truth is, every computer system can sometimes use a good, swift kick in the bits. Whether it kills a rogue process or just gives bad apps a clean start, rebooting can often be a simple solution to a complex problem.
- Click on the Apple menu button in the upper left corner of your screen.
-
Click Restart....
- Click the Restart button on the pop-up menu to confirm.
After doing so, the pop-up window begins a countdown from 60 seconds, so if you select Restart and walk away, the computer will complete its task. You can also click the Restart button immediately to end the countdown and reboot the machine.
Once your MacBook Pro has rebooted, repeat the previous steps and see if battery drain has returned to normal. If not, keep reading!
Update everything
Newer versions of macOS and apps are often better optimized for current-generation hardware. Sure, regressions happen, but for the most part, making sure that you're running the latest and greatest macOS and the most recent releases of Final Cut Pro, Photoshop, Office, and other heavy-duty apps will help you get the best battery life possible.
For macOS updates and Mac App Store updates, the process is easy:
- Launch the App Store from the Dock or Finder.
-
Click Updates in the side panel menu.
-
Click Update next to each app you'd like to update, or click Update All.
- Enter your Apple ID password if prompted.
For non-Mac App Store apps, you can typically go to the Menubar and find Check for Updates in the app menu or help menu section.
If you do think a newer version is worse on your MacBook Pro battery than a previous version, check forums, social, and ask around. If you find a consensus, consider holding off on upgrading or switching back temporarily until the new version gets its battery act together.
Check usage
Apple invented the concept of "battery shaming" on the Mac as a way of showing us just which apps were consuming a lot of power, and encouraging the makers of those apps to fix them. Yes, even when that maker is Apple.
- Click on the Battery icon on the right of your Mac Menubar.
-
Click on the name of an app to inspect its power usage.
Sometimes there might be a legitimate reason for an app to be consuming a lot of power. For example, if you're transcoding or rendering video or have a silly amount of tabs open with scripts and movies playing in the browser.
Other times there isn't. (Looking at you Chrome and Slack!)
When there isn't, quitting the apps (even killing tabs you're not currently using) can radically improve battery life.
Run native apps
Safari is better on battery life than Chrome because Apple only makes Safari for macOS and can code it to be as efficient as possible. Chrome is cross-platform and has become almost Internet Explorer-like in its desire to make the browser a platform.
Some tests have shown turning off Chrome can save you up to an hour in battery life, which is significant. So, if you don't need something that's Chrome-only, consider running Safari. Even consider running Safari for normal browsing and Chrome only when you need it for heavy Google work. (That's what I do.)
Likewise, Slack is currently a big drain on batteries. (Because, like all Electron-based apps, it's really just a Chome instance in a Slack wrapper.) That's harder to change because you need to be where your team and friends are, but you can shut it down or check it only on your phone or tablet when your MacBook Pro battery gets low.
Same for Final Cut Pro X vs. Premiere or a native app like Acorn or Pixelmator vs. Photoshop. Even if you just keep them around as a light-weight alternative, they can help you in a pinch.
Extend your battery life
If you're stuck without power for an extended period of time and really need to squeeze every ounce of juice out your MacBook Pro that you can, here are a few other hacks you can try.
- Turn down the screen brightness.
- Turn off Wi-Fi if you don't need to be online.
- Use headphones instead of the speakers if you have to listen to audio or music.
- Turn on Automatic Graphics Switching, Put hard disks to sleep when possible, and Wake for Wi-Fi network access options under the Energy Saver section in System Preferences.
Another good way to save battery life is to quit apps that are running in the background. You can check on what's currently running on your Mac by launching Activity Monitor (Applications > Utilities > Activity Monitor), and closing any unnecessary processes. You may be surprised to see how many things are running in the background.
You can also get a power brick. Thanks to USB-C, they're not just for phones or tablets anymore.
The Best USB-C Battery Packs and Power Banks
Contact Apple
Every once and a while, you get a problem you just can't solve. Like any electronics, sometimes things go wrong. If you have AppleCare, you should absolutely book a Genius Bar appointment and avail yourself of it. If you don't live close to an Apple Store, you can call 1-800-MY-APPLE in order to set up a mail-in repair.
Please note that due to the current COVID-19 situation, your nearest Apple Store may not be open right now. You'll want to double check to make sure it is open again before making a trip down there.
Your power saving tips?
If any of these power-saving tips worked for you, let me know! If you've got any tips of your own, let me know that too!
- How to fix iOS and iPhone battery life problems
- How to fix watchOS and Apple Watch battery life problems
May 2020: Updated for new 2020 13-inch MacBook Pro.
Having issues with MacBook Pro battery life? Try these fixes! posted first on http://bestpricesmartphones.blogspot.com



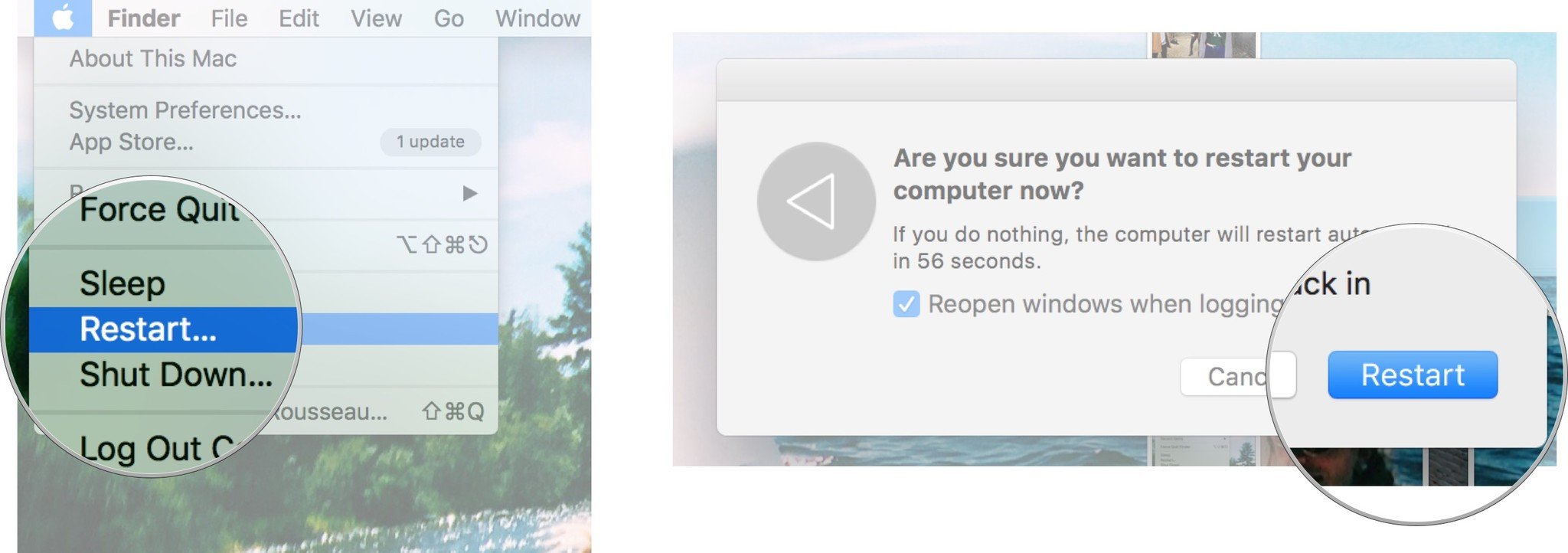
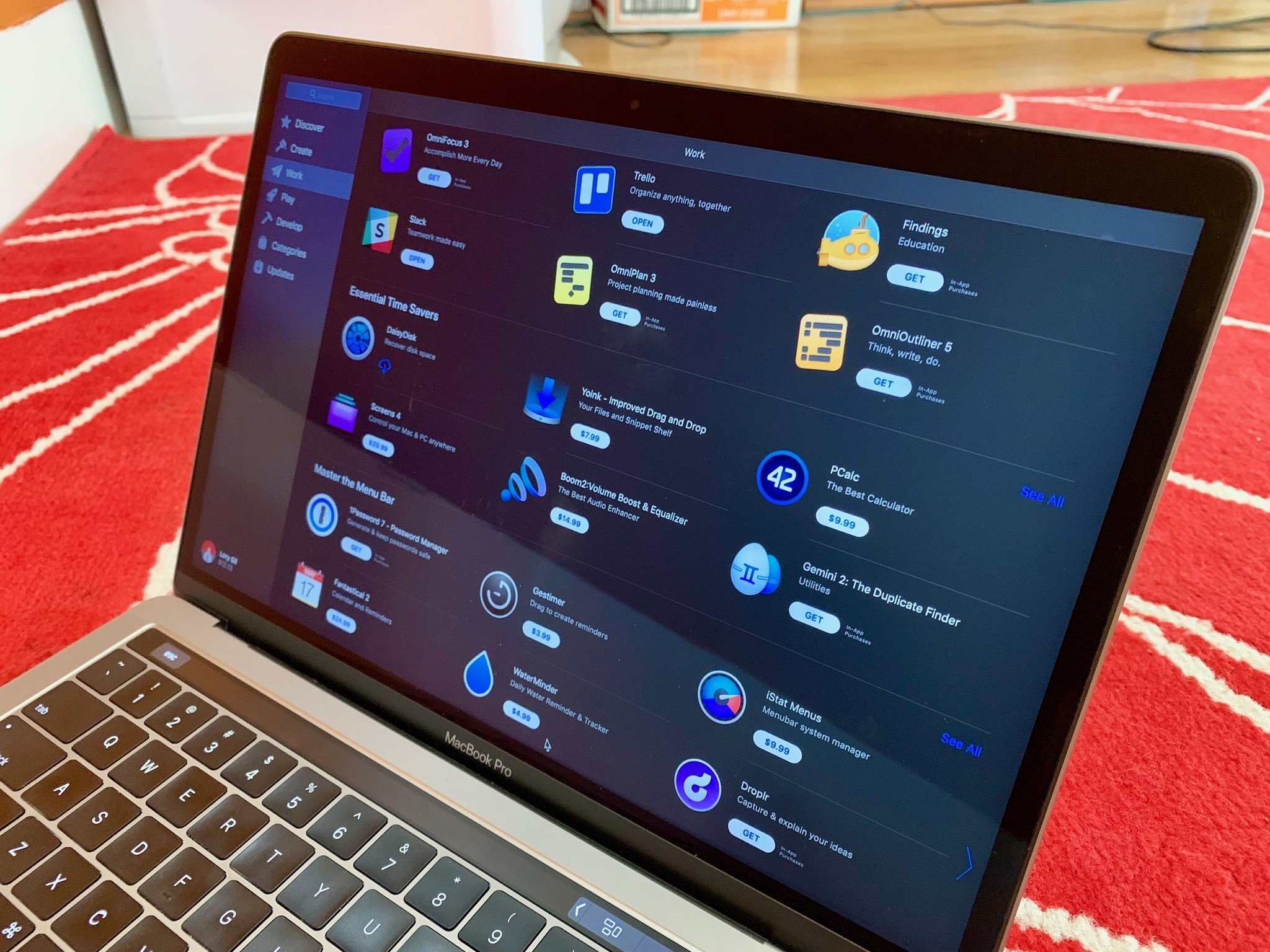
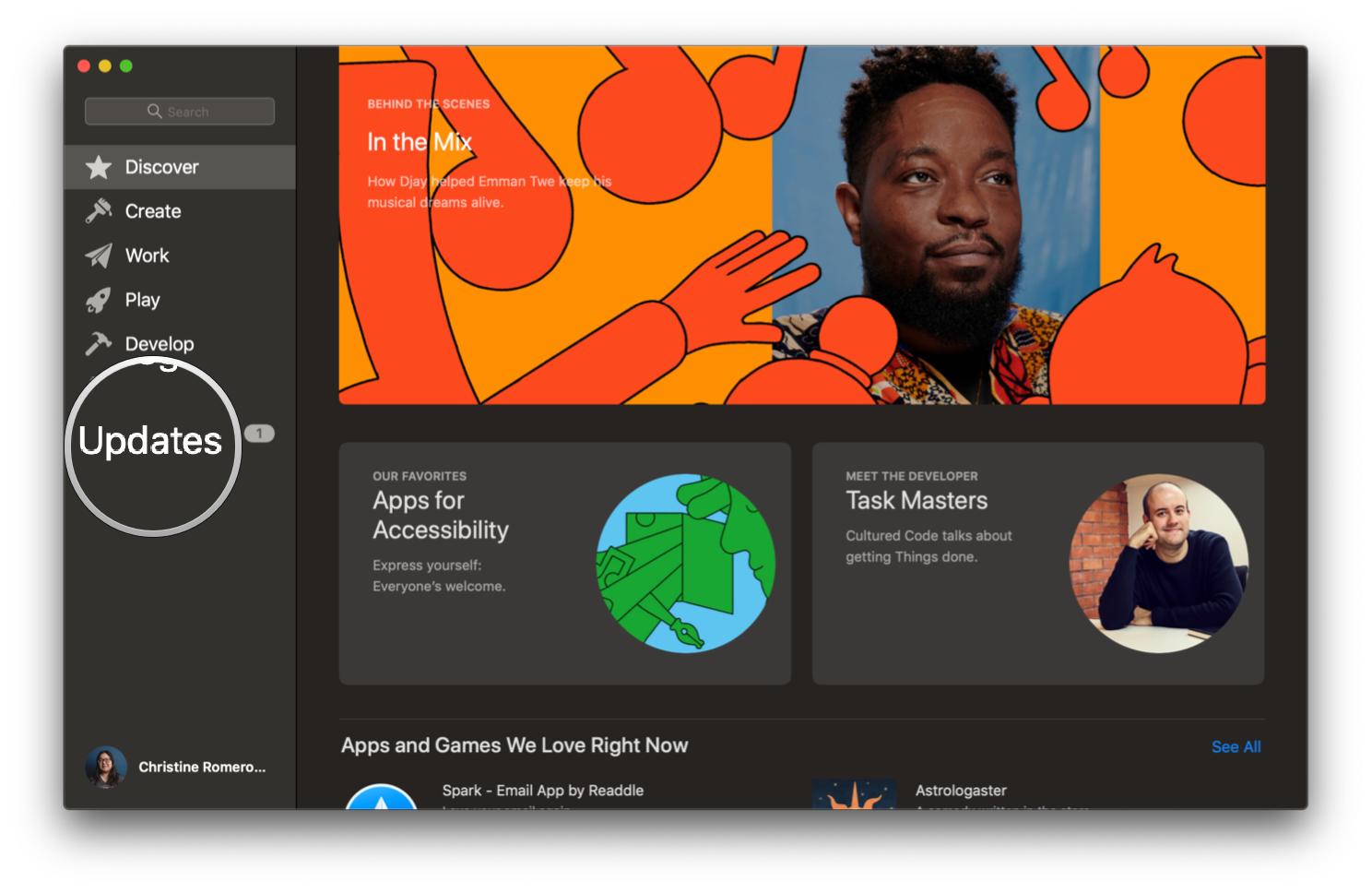
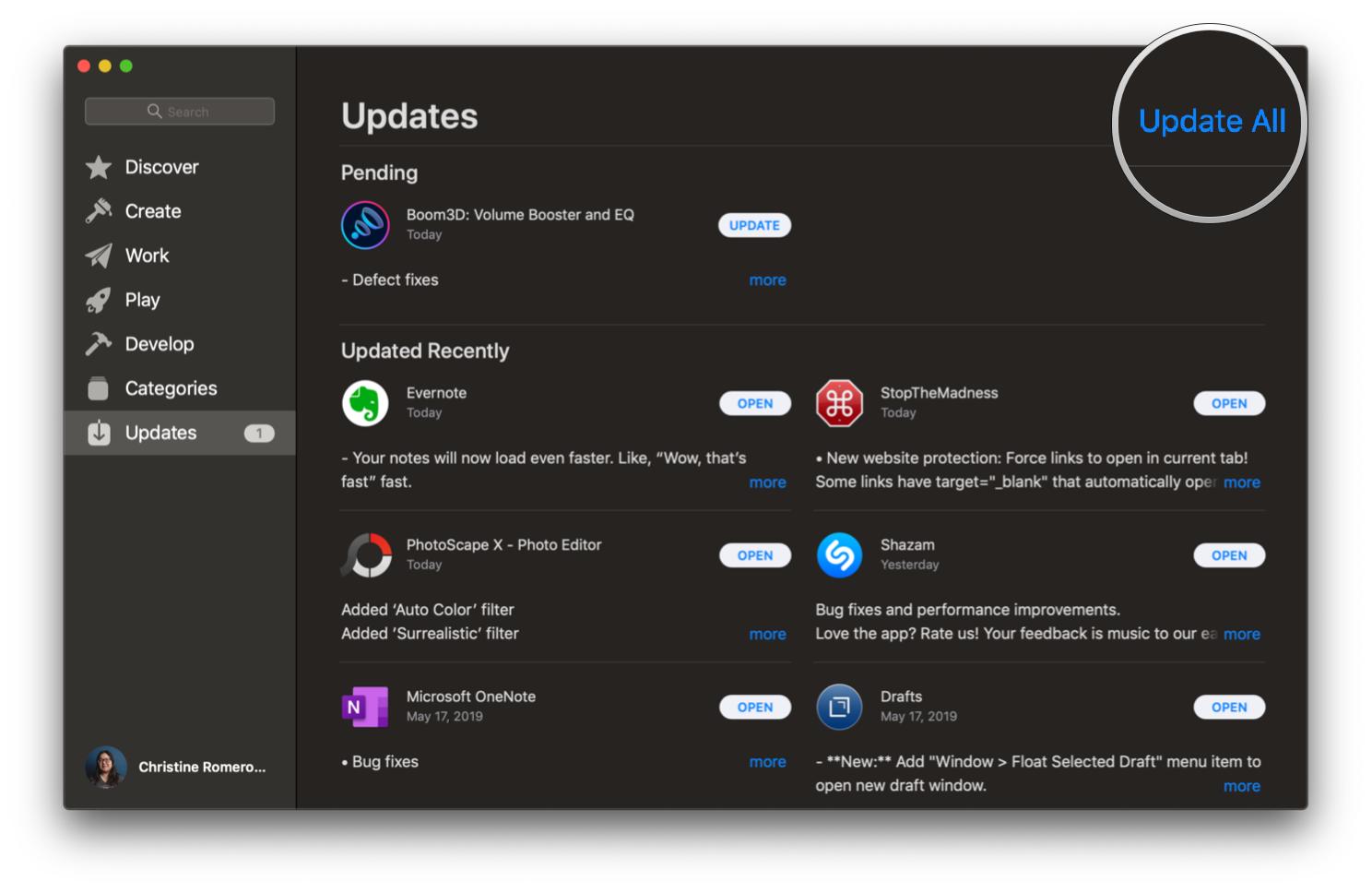
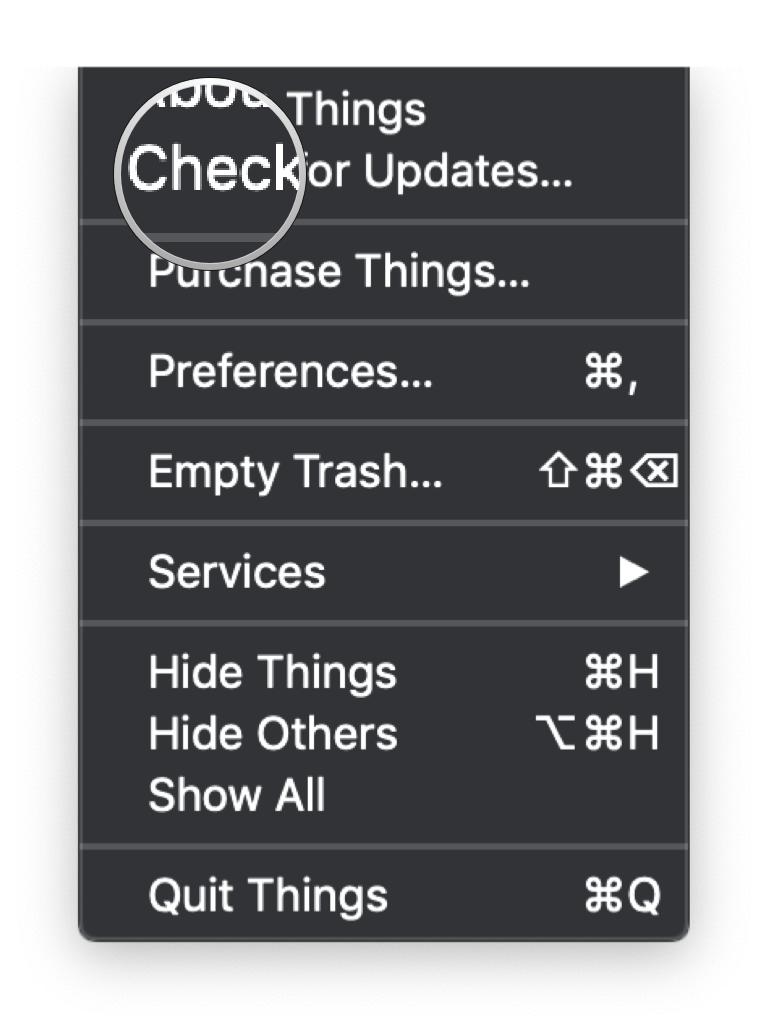


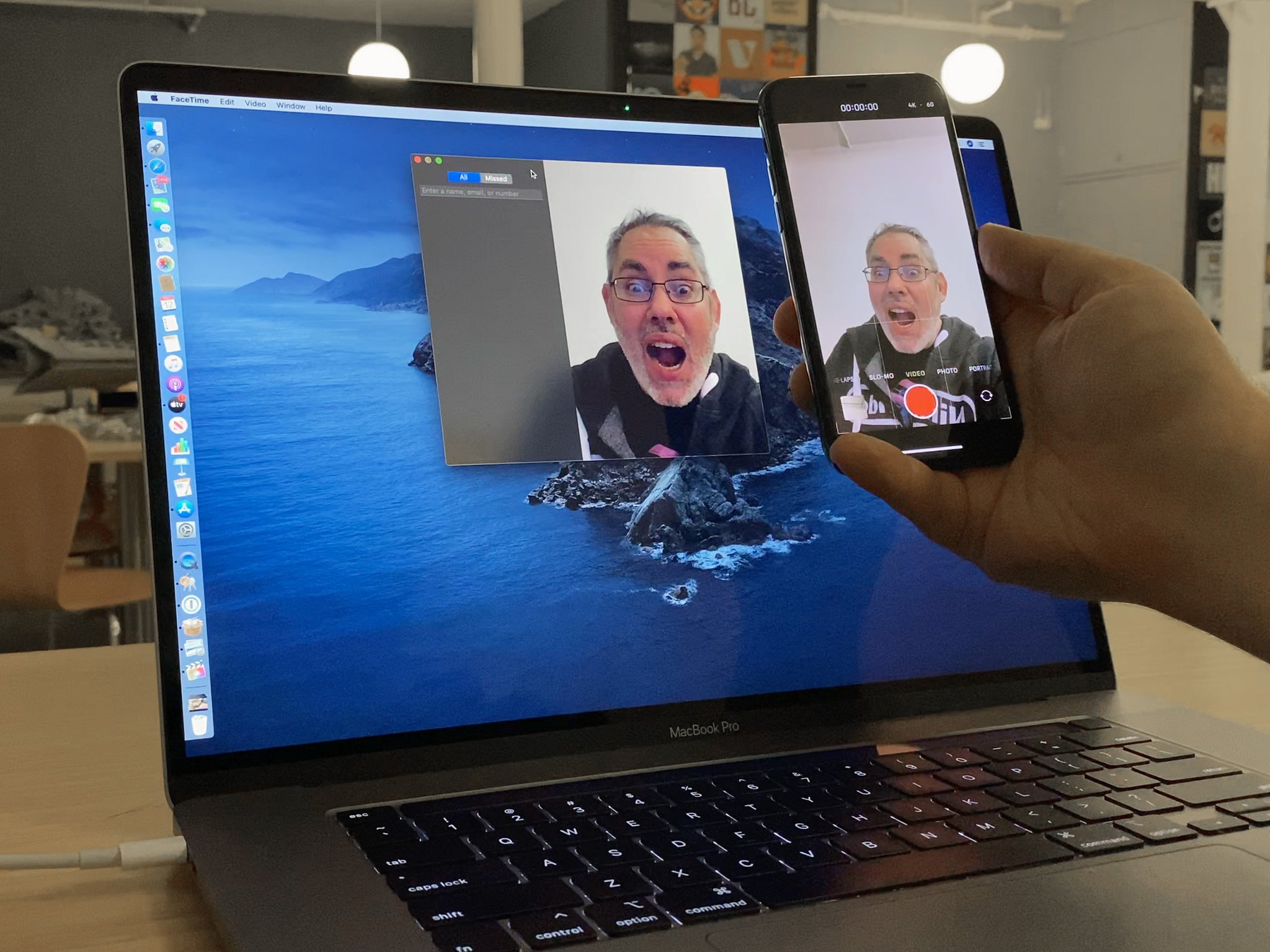



No comments:
Post a Comment