The built-in Notes app is great for keeping simple bits of text, notes, sketches, lists, and more. Here's how to get it set up.
If you're a serious user of the built-in Notes app for iPhone and iPad, keeping everything in sync across your devices is important to you. Luckily, if you use iCloud to sync Notes, all of your notes, sketches, lists, and more are kept up-to-date between iPhone, iPad, and Mac so you can access and edit anything in Notes no matter which device you're using.
You're not out of luck if you don't use iCloud, though. While syncing is limited to text notes, users of services like Gmail and Exchange can still keep their notes up-to-date across multiple devices if they wish.
Here's how you set up syncing for Notes across multiple devices.
- How to turn on Notes sync with iCloud
- How to turn on Notes sync for Gmail or Exchange
- How to switch between accounts in Notes for iPhone and iPad
How to turn on Notes sync with iCloud
This option offers the most versatility in the types of notes you can create and the formatting options at your disposal.
- Open Settings on your iPhone or iPad.
-
Tap on the Apple ID banner.
- Tap iCloud.
- Sign into iCloud if you haven't already done so.
-
Tap the toggle to ON (green) for Notes syncing in the iCloud services list.
If you're just looking to sync notes between an iPhone and iPad, you just need to use these steps on both devices. Just remember that you'll also need to set up Notes syncing on your Mac as well.
How to turn on Notes sync for Gmail or Exchange
If you only use basic text notes and aren't a heavy iCloud user, syncing through an email service like Gmail or Exchange might be a good option for you.
- Open Settings on your iPhone or iPad.
-
Tap Accounts & Passwords (you may need to scroll down a bit).
- Tap on the Account that you'd like to use to sync notes (Gmail, Exchange, etc.).
-
Switch On Notes sync.
Remember that to sync between Macs and iOS devices, you'll need to sign in to the same email accounts on every device and enable notes sync on those devices as well.
How to switch between accounts in Notes for iPhone and iPad
If you've got multiple accounts set up in Notes, switching between them is actually pretty easy.
- Open Notes on your iPhone or iPad.
- Tap the Folders button at the top left of the screen to get back to your Folders.
-
Tap Notes under the account you want to use.
Questions?
If you have any additional questions about syncing your Notes on iPhone and iPad, let us know in the comments.
May 2020: Updated for iOS 13.
Here's how to get your Notes app set up and ready to go posted first on http://bestpricesmartphones.blogspot.com
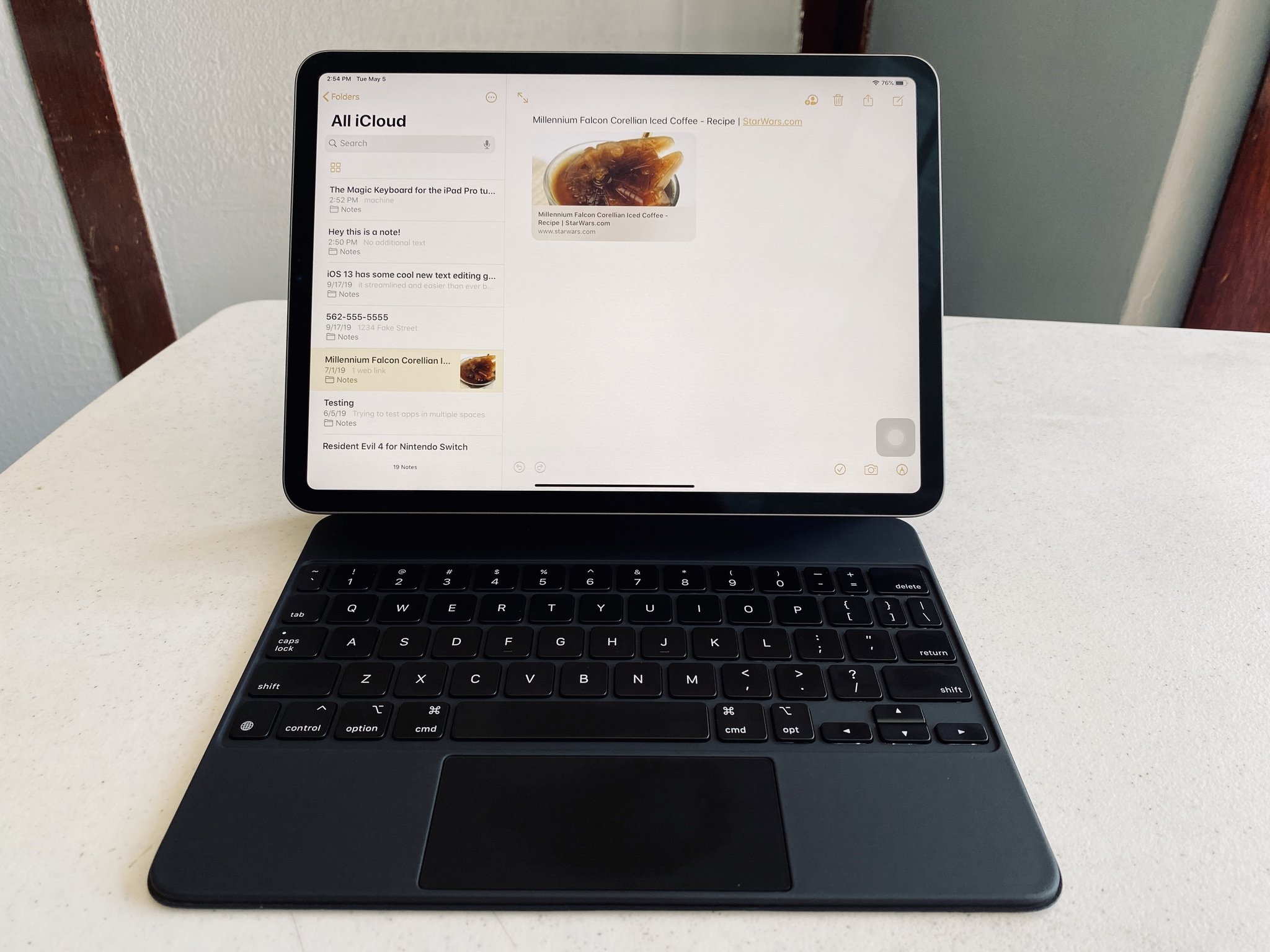





No comments:
Post a Comment