Yes, there are vision accessibility features on Apple Watch. Here's how you can enable them!
There's been a lot of discussion over the years about accessibility and iPhone. Often missed are the many accessibility features also available for Apple Watch, including those for the visually impaired. Fortunately, we're going to show you how to make use of them!
- How to use VoiceOver with Apple Watch
- How to use Taptic Chimes on Apple Watch
- How to use Font Adjustment on Apple Watch
- Using Zoom on Apple Watch
- How to turn on Grayscale on Apple Watch
- How to reduce motion and transparency on Apple Watch
- Using On/Off labels on Apple Watch
How to use VoiceOver with Apple Watch
VoiceOver is a gesture-based screen reader that uses the built-in Apple Watch speaker. In doing so, it can tell you what's happening on the wearable device without the need to see it. To date, VoiceOver is compatible across built-in apps and is available in more than 35 languages. To turn on VoiceOver on Apple Watch:
- Tap on the Watch app on your iPhone.
- Choose Accessibility.
- To the right of VoiceOver, tap Off.
-
Toggle VoiceOver to the On position.
When you tap on Apple Watch, you'll now hear more about what's happening on the screen. Double-tab to perform an action.
For example, if you tap on the Exercise app, Siri will say "Workout." By double-tapping the same icon, you'll be given a choice of the options within that app.
How to use Taptic Chimes on Apple Watch
With Taptic Chimes, you can receive an alert every 15 or 30 minutes or hour to tell you the time directly from your Apple Watch via sounds. To set this up:
- Tap on the Watch app on your iPhone.
- Choose Accessibility.
- Select Chimes.
-
Toggle on Chimes.
- Tap Schedule and select from Hourly, 30 minutes, or 15 minutes.
-
Choose from Bells or Birds for the sounds.
How to use Font Adjustment on Apple Watch
You can activate Larger Dynamic Type to increase the text size on Apple Watch on apps such as Mail, Messages, and Settings. There's also the ability to Bold Text across all built-in apps.
To change the font size:
- Tap on the Watch app on your iPhone.
- On the My Watch tab, select Display & Brightness.
- Use the slider to adjust the Text Size.
- Toggle on Bold Text.
-
If Bold Text is turned on, choose Continue in the popup.
Using Zoom on Apple Watch
With Zoom activated, Apple Watch has a built-in magnifier that you can use wherever you are on the device. Use the Digital Crown to move across the screen by rows or use two fingers to move around the screen.
To turn Zoom on:
- Tap on the Watch app on your iPhone.
- Select Accessibility.
- Toggle Zoom to turn it on.
-
On the Zoom page, you can adjust the maximum zoom level up to 5x.
How to turn on Grayscale on Apple Watch
When you activate Grayscale, the filter is shown system-wide on Apple Watch.
To turn on Grayscale:
How to reduce motion and transparency on Apple Watch
You can reduce screen motion and transparency on Apple Watch. In doing so, the movement of icons on the wearable device's Home screen is more straightforward and more directly associated with your navigation gestures, and contrast is increased on the screen.
To turn these on/off:
- Tap on the Watch app on your iPhone.
- Choose Accessibility.
- Toggle on Reduce Transparency.
- Select Reduce Motion.
-
Toggle on Reduce Motion.
Using On/Off labels on Apple Watch
To make it easier to see whether a setting is on or off, you can have Apple Watch show an additional label on the on/off switches. This label looks like a vertical line.
To turn this setting on or off:
Questions?
Did you have any trouble using any of these accessibility settings? Give us a shout in the comments with your questions and thoughts!
Updated May 2020: Includes latest Apple Watch information.
Make your Apple Watch more accessible with these handy features posted first on http://bestpricesmartphones.blogspot.com

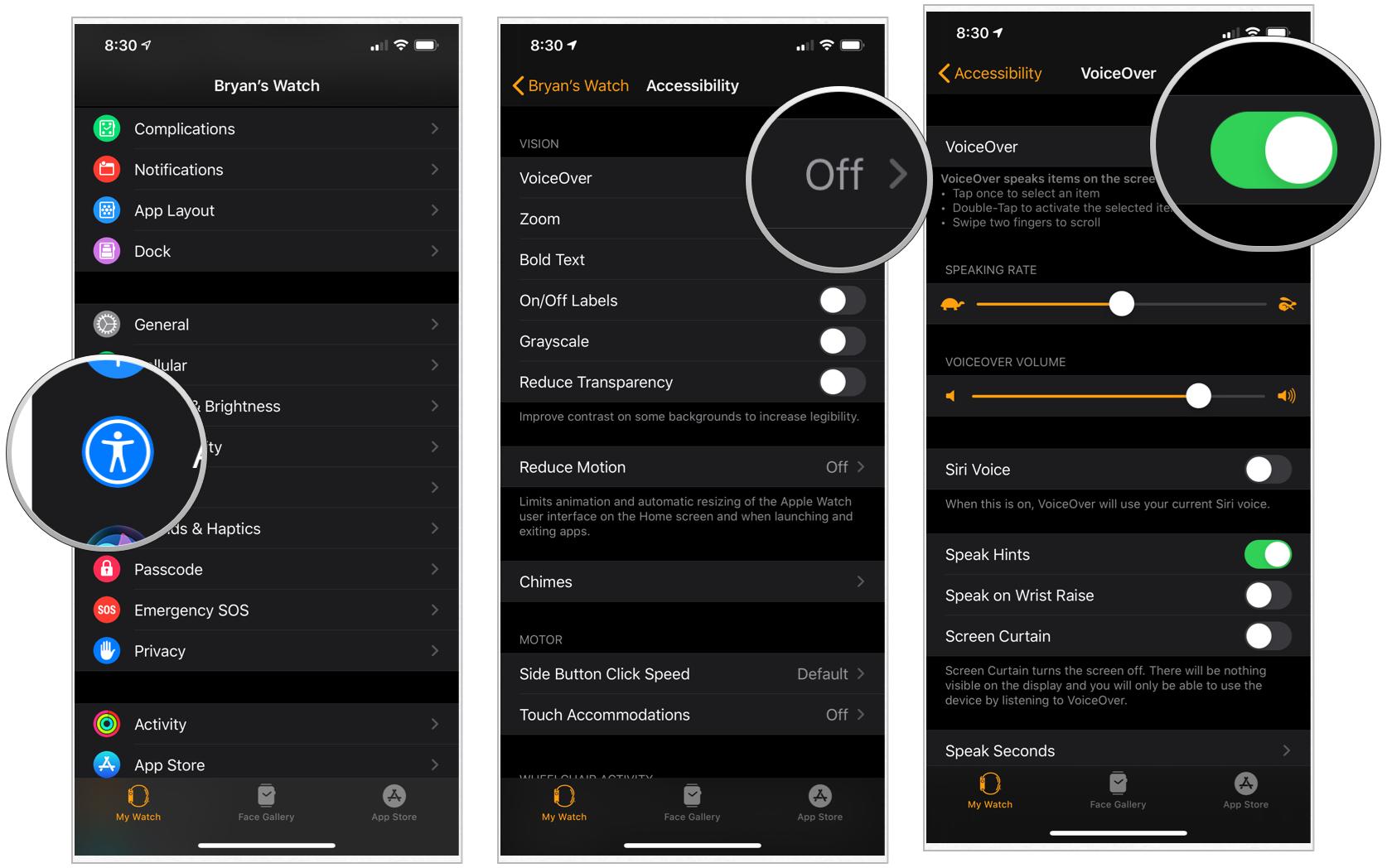







No comments:
Post a Comment