Stay in touch with family and friends easily with Apple's own built-in app, FaceTime.
Making FaceTime video or audio calls is ridiculously easy to do. There's a built-in FaceTime app on every iPhone, iPad, iPod touch, and Mac, and FaceTime is also integrated into the Phone app on iPhone. As long as you're on Wi-Fi or cellular data, you can stay in touch with family and friends, even while traveling, connect with anyone in the world, even without a long distance plan, and not only hear but see the people you're talking to.
It's like having all the people you care about most right there in front of you.
Best of all, it's easy to use!
- How to make a FaceTime Audio or Video call on your iPhone or iPad
- How to make a FaceTime Audio or Video call on your Mac
- How to switch from a regular call to FaceTime on your iPhone
- How to turn off video while on a FaceTime call
- How to use Siri to place a FaceTime call
- How to use FaceTime with Apple TV
How to make a FaceTime Audio or Video call on your iPhone or iPad
- Open FaceTime on your iPhone or iPad.
- Tap the + button.
-
Type the name, email address or number that you want to call.
- Enter more names, email addresses or numbers if you want to create a group call.
-
Tap Audio or Video to start your call.
How to make a FaceTime Audio or Video call on your Mac
- Open FaceTime on your Mac from your Dock or Applications folder.
-
Enter the name, email address, or phone number of the person you want to call.
- Enter more names, email addresses or numbers if you want to create a group call.
-
Click Audio or Video to start your call.
How to switch from a regular call to FaceTime on your iPhone
- Look at the call menu that appears when you're on a phone call.
-
Tap the FaceTime button to initiate a FaceTime video call.
How to turn off video while on a FaceTime call
- Start or Answer a FaceTime call.
-
Press the Home Button (iPhones with Home buttons) or swipe up from the bottom of your screen (iPhones with Face ID) to exit the FaceTime app.
Doing this will cause your video to pause, though the other person on the call will still hear your audio.
How to use Siri to place a FaceTime call
- Press and hold the Home button (iPhones with a Home button) or the Side button (iPhones with Face ID), or say "Hey Siri" to activate Siri.
-
Say "Facetime [name]. Alternatively, say "FaceTime" then wait for Siri to prompt you before speaking your contact's name.
Now all you have to do is wait for Siri to connect.
How to use FaceTime with Apple TV
- Swipe up from the bottom of your screen (iPhones with Home buttons) or Swipe down on the right corner of your Home screen (iPhones with Face ID).
- Tap Screen Mirroring.
-
Tap on the device to which you want to mirror your iPhone's screen.
After that, just complete the steps of making a FaceTime call on your iPhone or iPad.
Update May 2020: Updated for iOS 13 and macOS Catalina.
FaceTime: The Ultimate Guide
- Everything you need to know about FaceTime
- How to make a FaceTime call from your iPhone or iPad
- How to make a FaceTime call on your Mac
- How to add additional numbers and email addresses
- How to turn off and restrict FaceTime
- How to block phone and FaceTime calls on iPhone or iPad
- How to block FaceTime calls and iMessages on the Mac
- How to set up and use call relay on your Mac
- How to record a FaceTime call on your iPhone or Mac
You can easily communicate with others with FaceTime — here's how posted first on http://bestpricesmartphones.blogspot.com
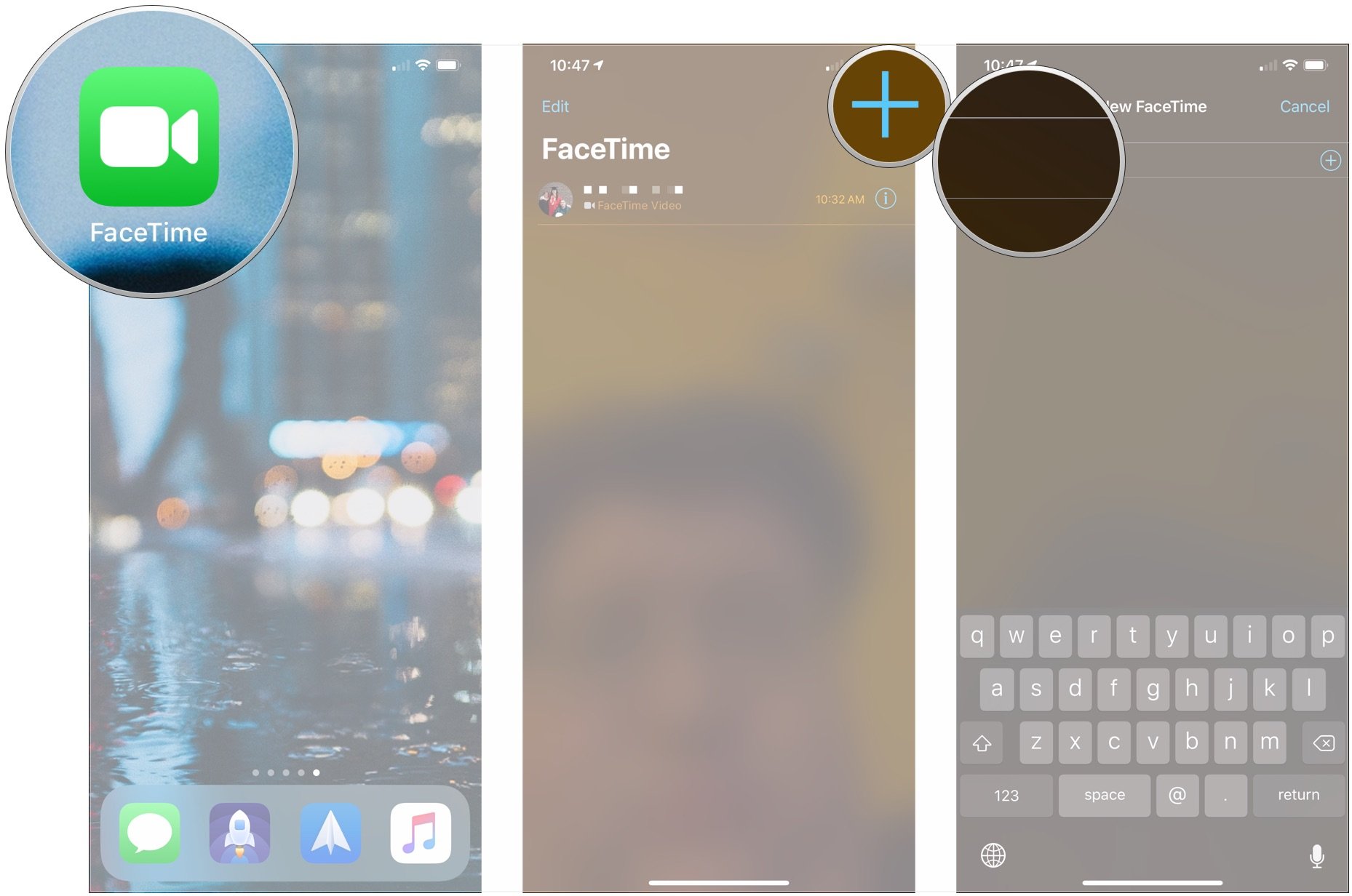
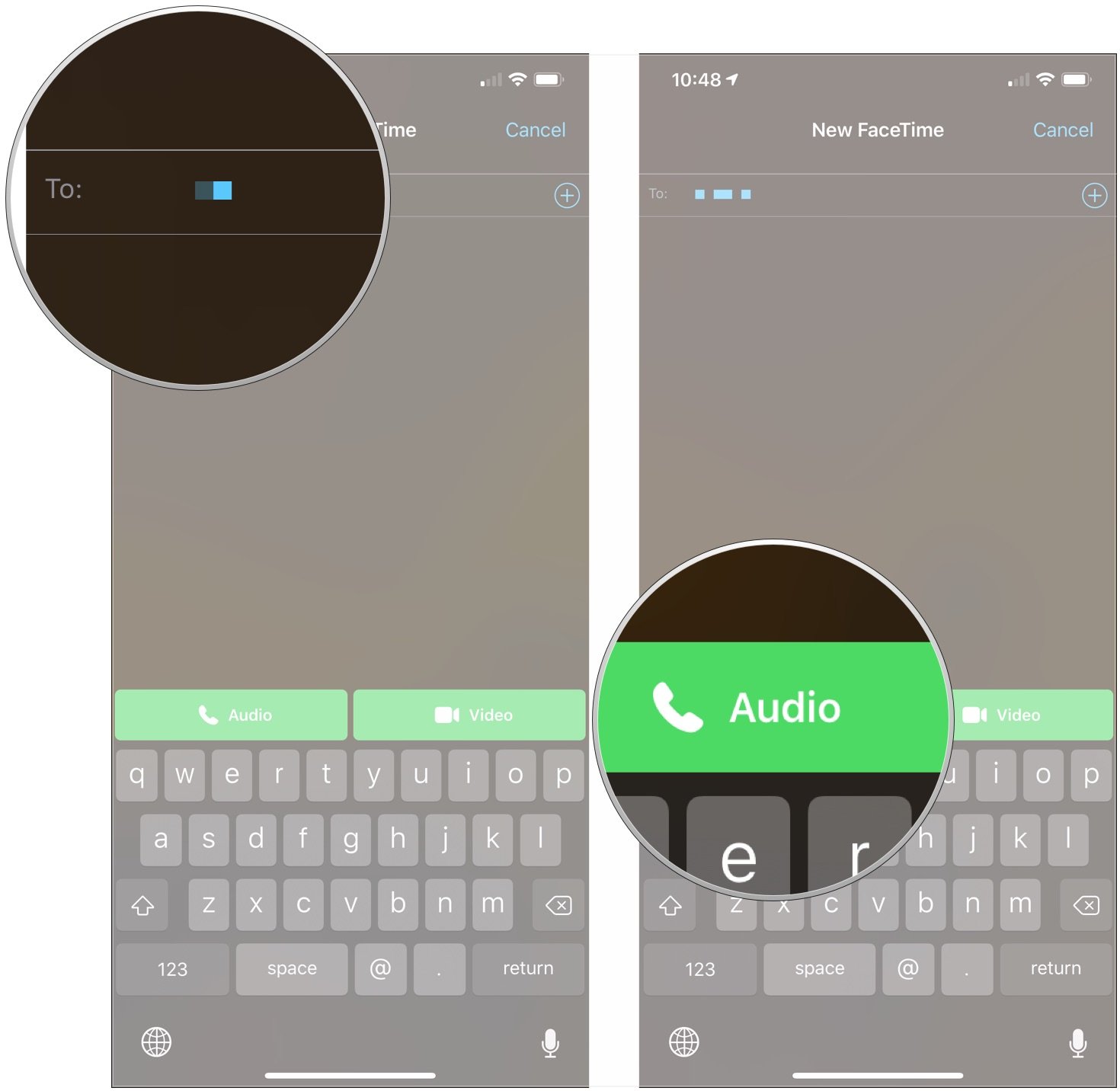
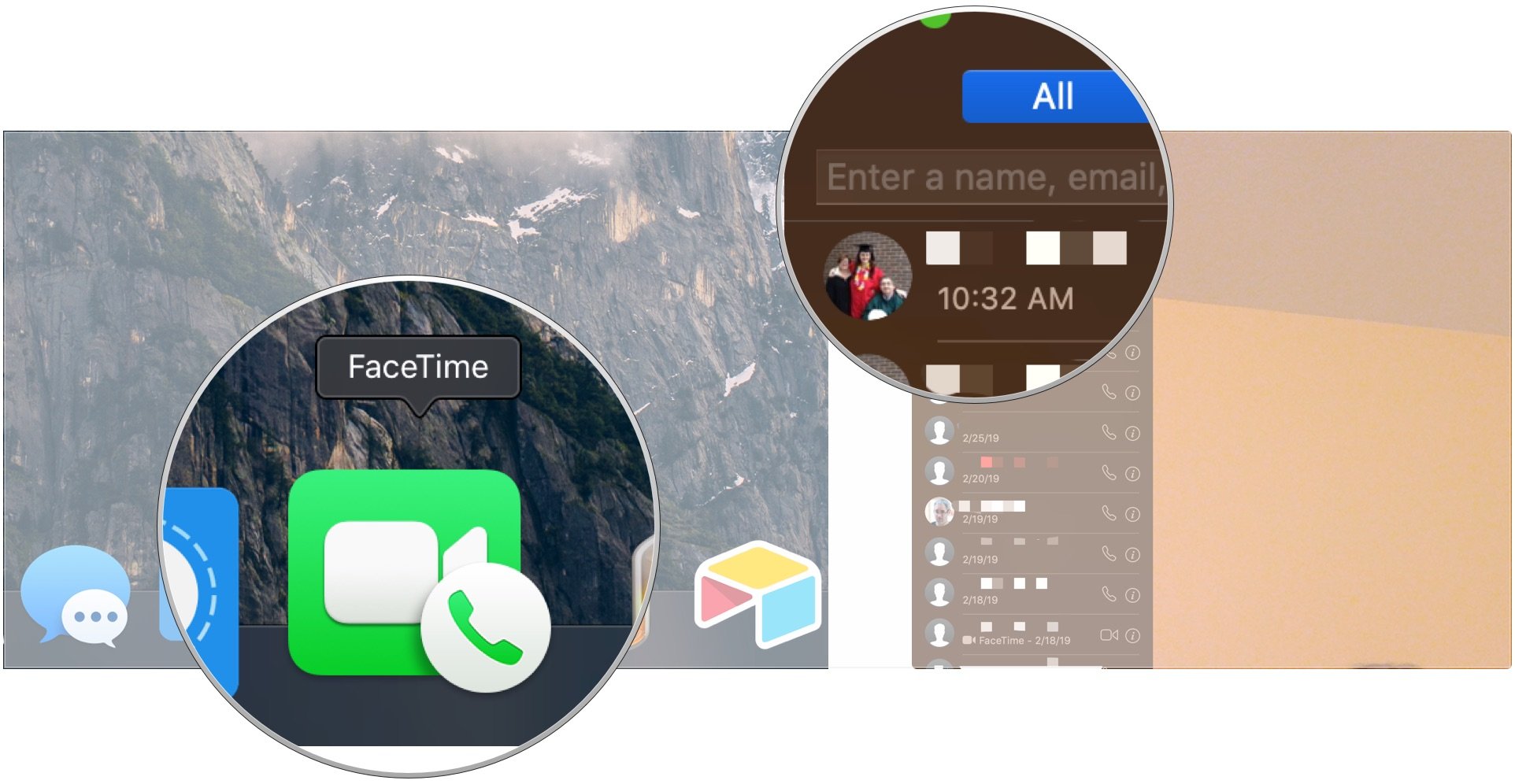
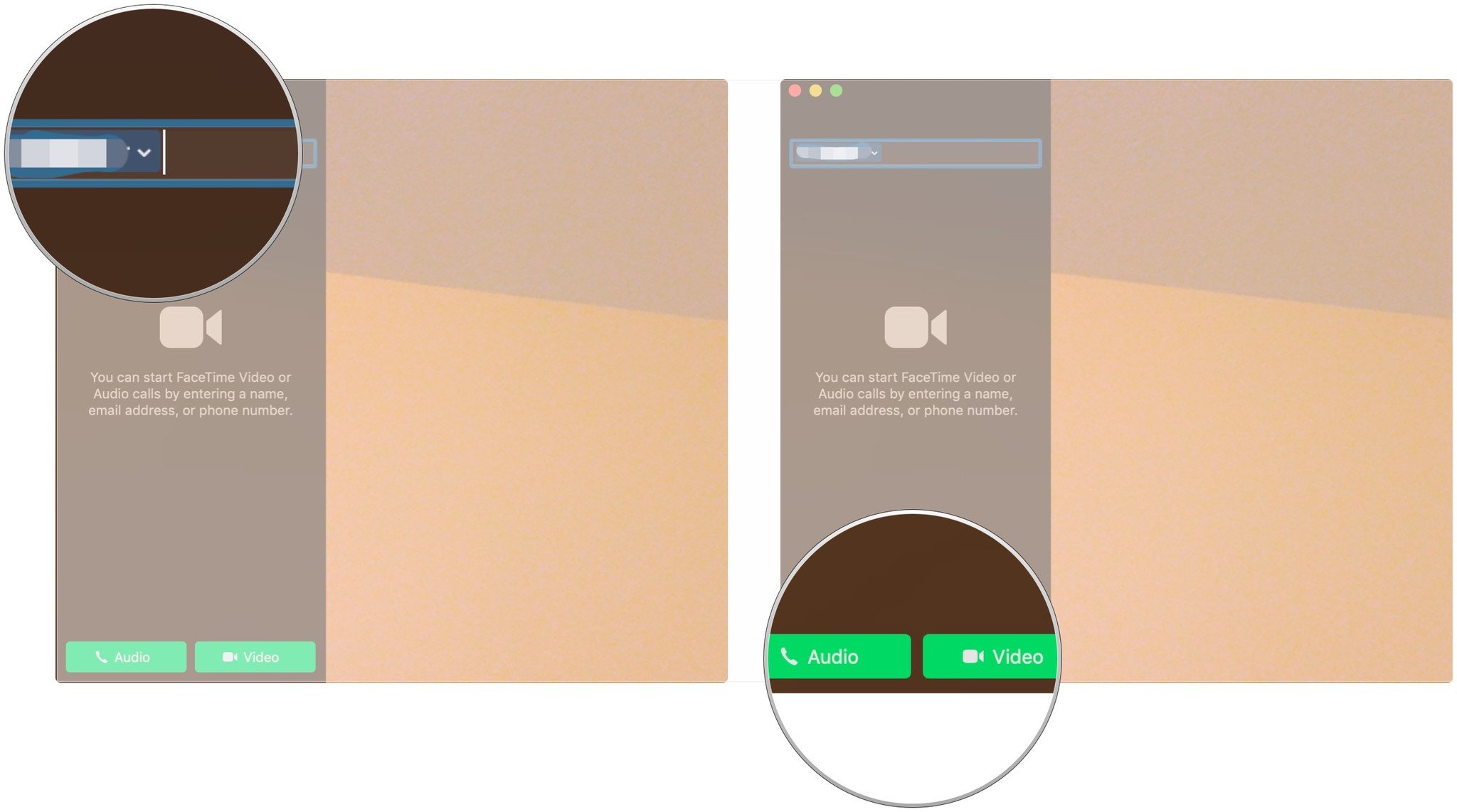
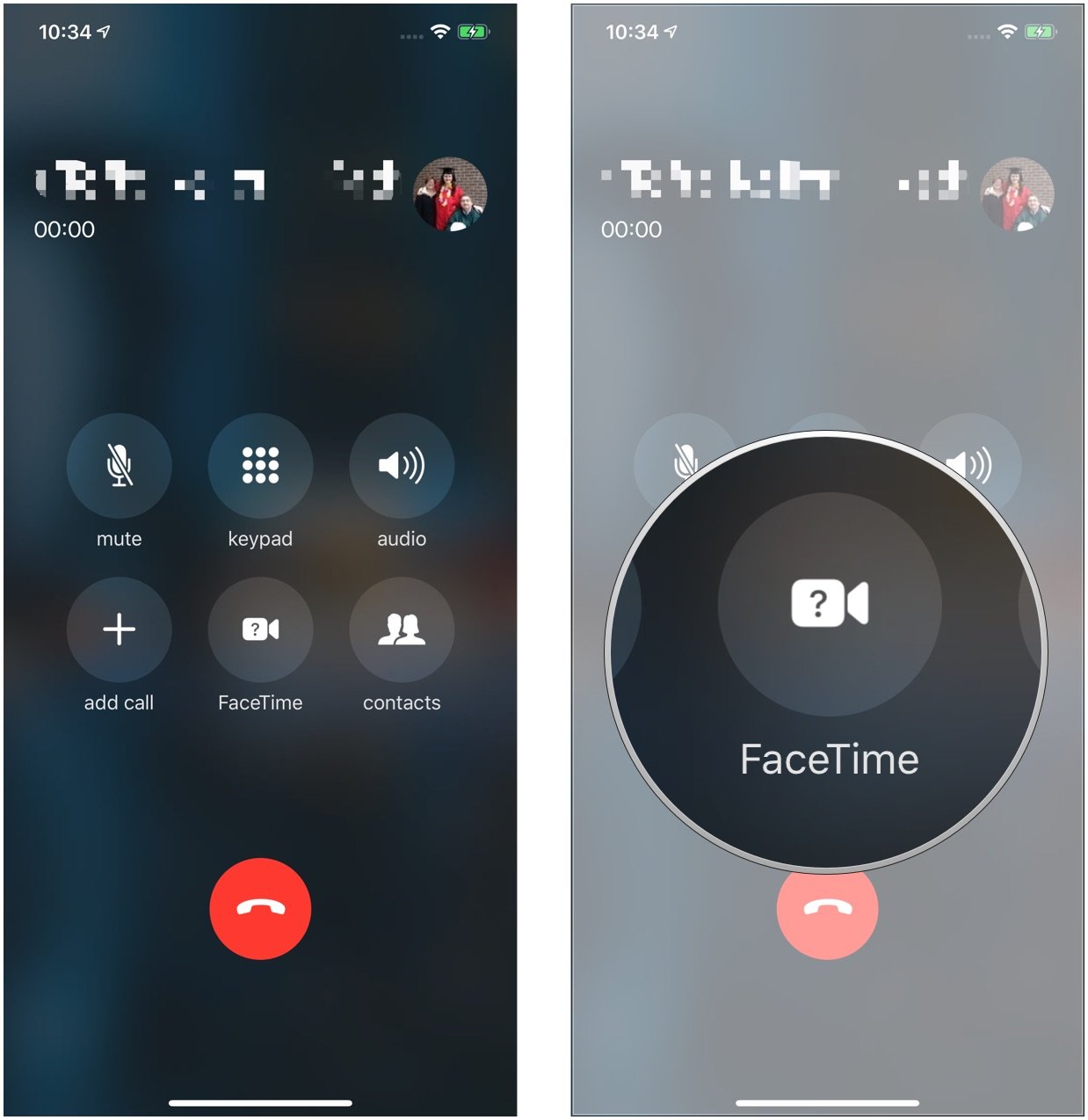
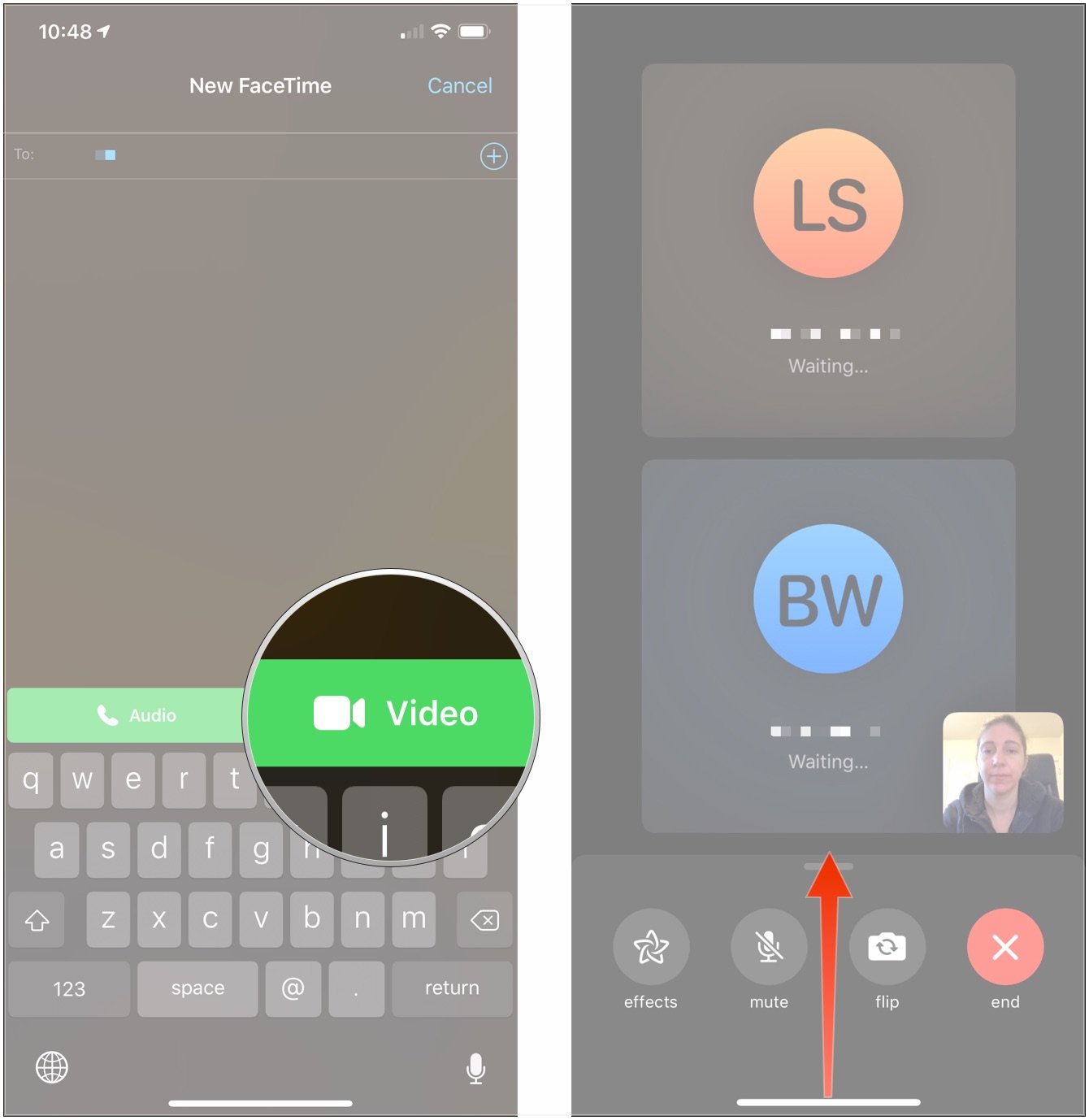
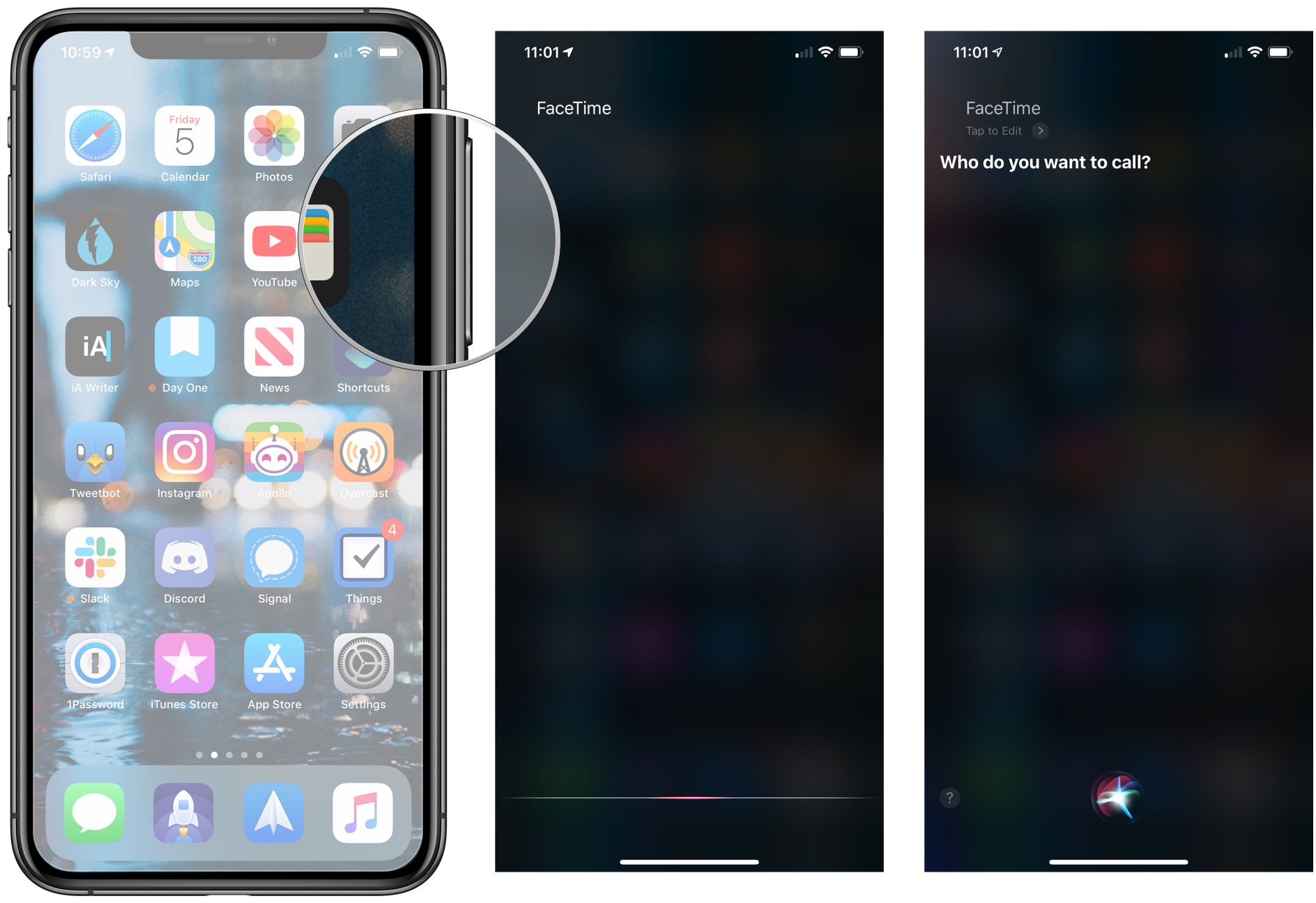
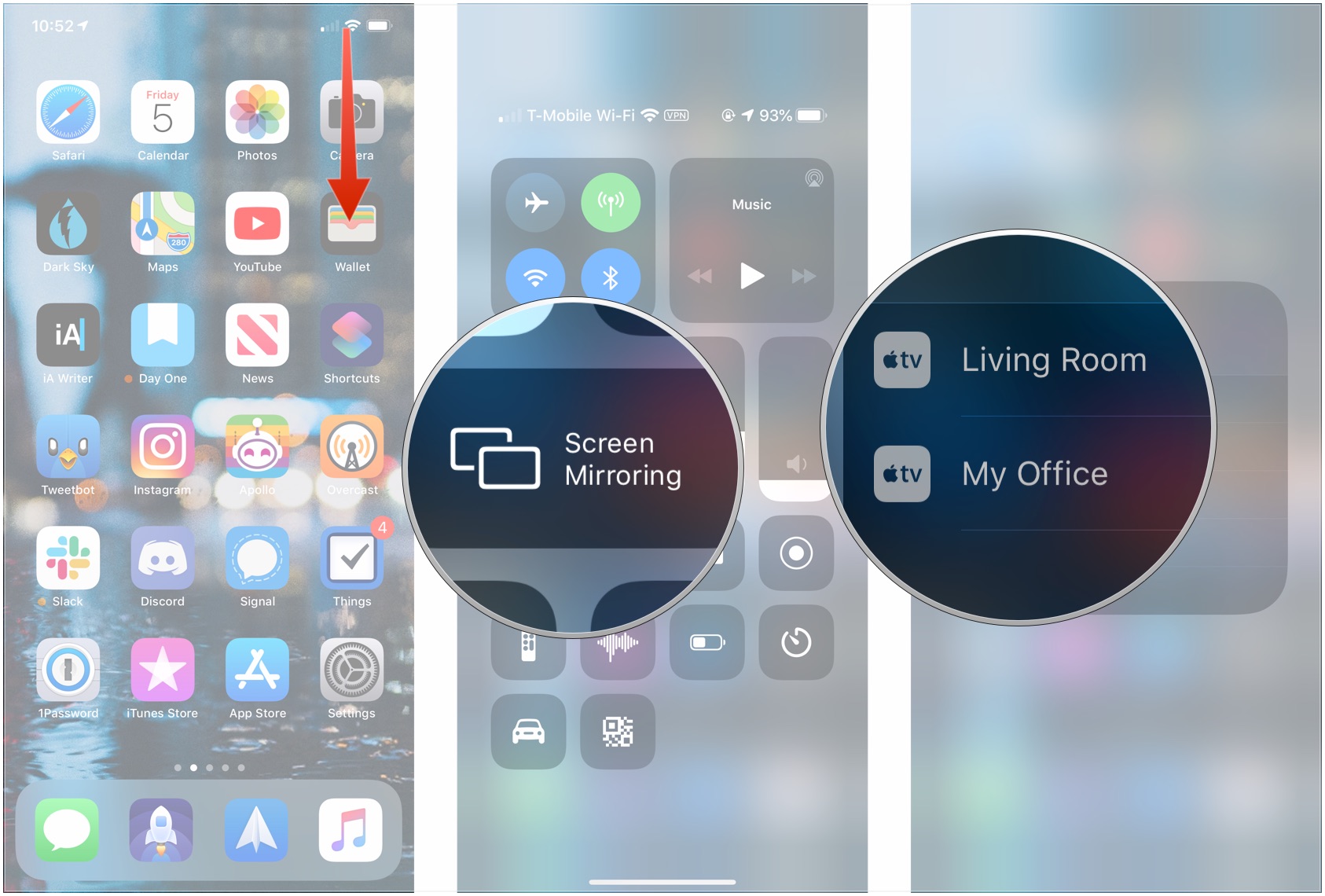
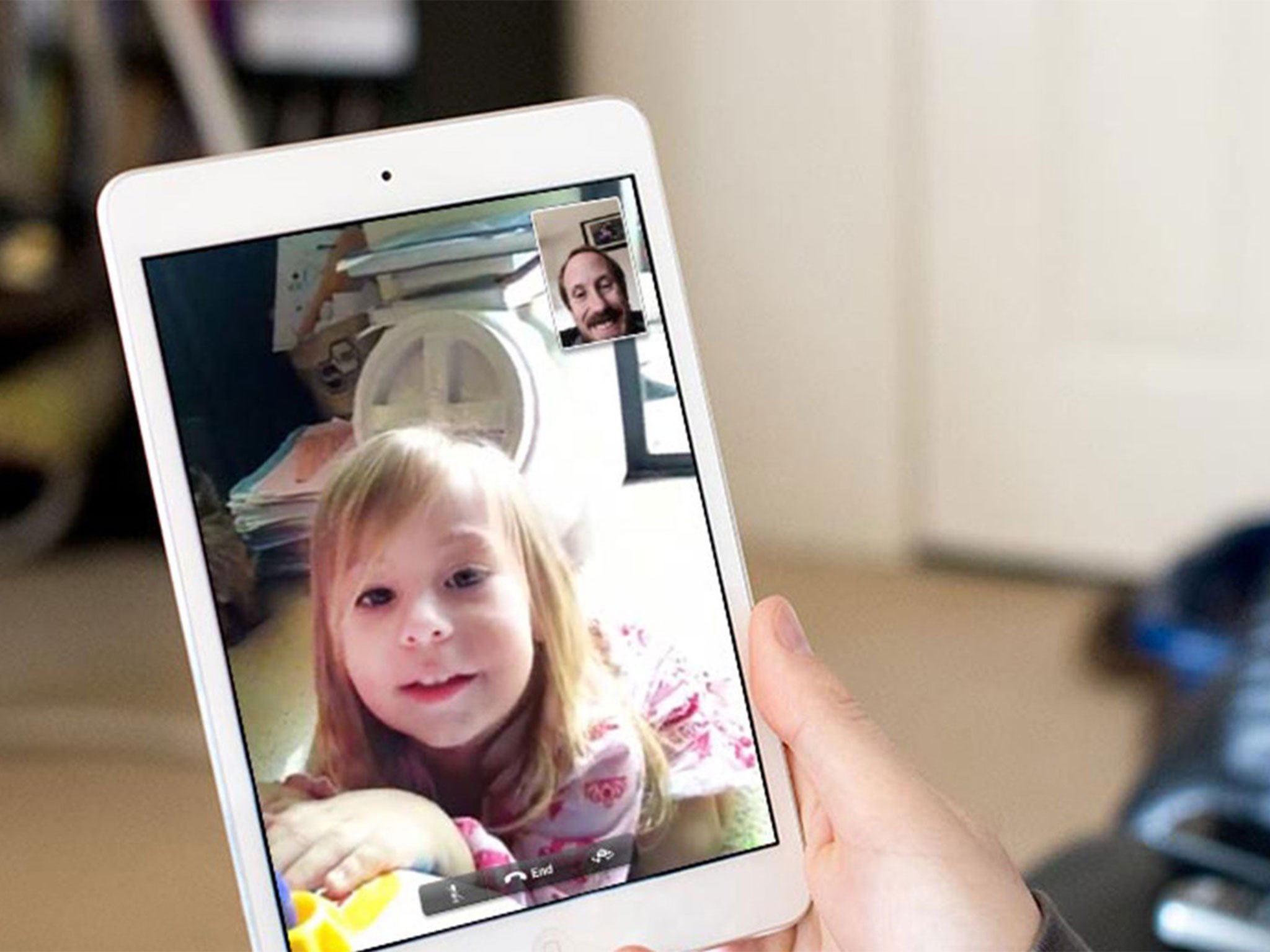
No comments:
Post a Comment