Organize your shortcuts into an order that's better for you.
If you're like me, you have a lot of shortcuts that you've created for a lot of different purposes, and sometimes it's hard to keep track of them all. If you're always going hunting for specific shortcuts, maybe its time to organize your library more efficiently.
Here's how you can organize your shortcuts to fit what you need.
- How to organize shortcuts in the library
- How to organize shortcuts in the library in iOS 14
- How to duplicate or delete shortcuts
- How to duplicate or delete shortcuts in iOS 14
- How to organize shortcuts in the Today view
- How to create folders in Shortcuts
- How to add a shortcut to a folder
How to organize shortcuts in library
- Open Shortcuts.
- Tap Library (My Shortcuts on iOS 13 and iPadOS 13).
-
Tap Edit in the top-left corner of the app.
- Tap and drag your chosen shortcut buttonsinto your desired order. You can drag one or multiple shortcuts at the same time.
-
Tap Done.
Note that once you're finished, any changes you've made to the placement of your shortcuts in the app will sync over to your other device if you have iCloud enabled.
How to organize shortcuts in the library in iOS 14
Apple occasionally offers updates to iOS, iPadOS, watchOS, tvOS, and macOS as closed developer previews or public betas. While the betas contain new features, they also contain pre-release bugs that can prevent the normal use of your iPhone, iPad, Apple Watch, Apple TV, or Mac, and are not intended for everyday use on a primary device. That's why we strongly recommend staying away from developer previews unless you need them for software development, and using the public betas with caution. If you depend on your devices, wait for the final release.
- Open Shortcuts on your iPhone or iPad.
- Tap My Shortcuts if the app doesn't open on that tab already.
-
Tap All Shortcuts if your shortcuts library isn't already displayed.
- Tap Select.
-
Tap the shortcuts that you want to move.
- Tap, hold, and drag your shortcuts to their new positions in your library.
-
Tap Done.
How to duplicate or delete shortcuts
- Open Shortcuts.
- Tap Library (My Shortcuts on iOS 13 and iPadOS 13).
-
Tap Edit in the top-left corner of the app.
- Tap shortcuts that you want to delete or duplicate.
- Tap the duplicate button to create a duplicate version of your chosen shortcuts, or the trash can button to delete them.
-
Tap Delete Shortcut if you're deleting a shortcut.
How to duplicate or delete shortcuts in iOS 14
- Open Shortcuts on your iPhone or iPad.
- Tap My Shortcuts if the app doesn't open on that tab already.
-
Tap All Shortcuts if your shortcuts library isn't already displayed.
- Tap Select.
- Tap any shortcuts that you want to delete or duplicate.
-
Tap Duplicate to create duplicates of any selected shortcuts.
- Tap Delete to delete any of your selected shortcuts.
-
Tap Delete Shortcut to confirm the deletion.
How to organize shortcuts in the Today view
To use the Shortcuts Today View widget, you'll first need to add it to your Today view.
- Swipe to the right on your iPhone or iPad's Home or Lock screen to display the Today view.
- Tap the Show More button in the top-right corner of the Shortcuts widget (looks like an arrow on iOS 13).
-
Tap Customize in Shortcuts.
- Tap the shortcuts that you want to add to or remove from the widget. Shortcuts that are to appear in the widget will have a checkmark next to them.
-
Tap and hold on the movement handles on any shortcuts for which you want to change the order.
- Drag your chosen shortcut up or down the list to change its place in the order on the widget.
-
Tap Done in the top-right corner.
How to create folders in Shortcuts
- Open Shortcuts on your iPhone or iPad.
- Tap My Shortcuts if the app doesn't open on that tab already.
-
Tap the create folder button in the upper-right corner (iPhone) or the lower-left corner (iPad).
- Name your folder.
- Select a glyph for your folder.
-
Tap Add.
How to add a shortcut to a folder
This is not the only way to add shortcuts to a folder, but it is the most consistent way.
- Open Shortcuts on your iPhone or iPad.
- Tap My Shortcuts if the app doesn't open on that tab already.
-
Tap All Shortcuts if your shortcuts library isn't already displayed.
- Tap Select.
-
Tap any shortcuts that you want to add to a particular folder.
- Tap Move.
-
Tap the folder to which you want to move your shortcuts.
Questions?
If you have any questions about organizing your shortcuts, let us know in the comments.
Updated August 2020: Updated for iOS 14 beta.
Stay on top of all of your shortcuts by rearranging them to fit your needs posted first on http://bestpricesmartphones.blogspot.com
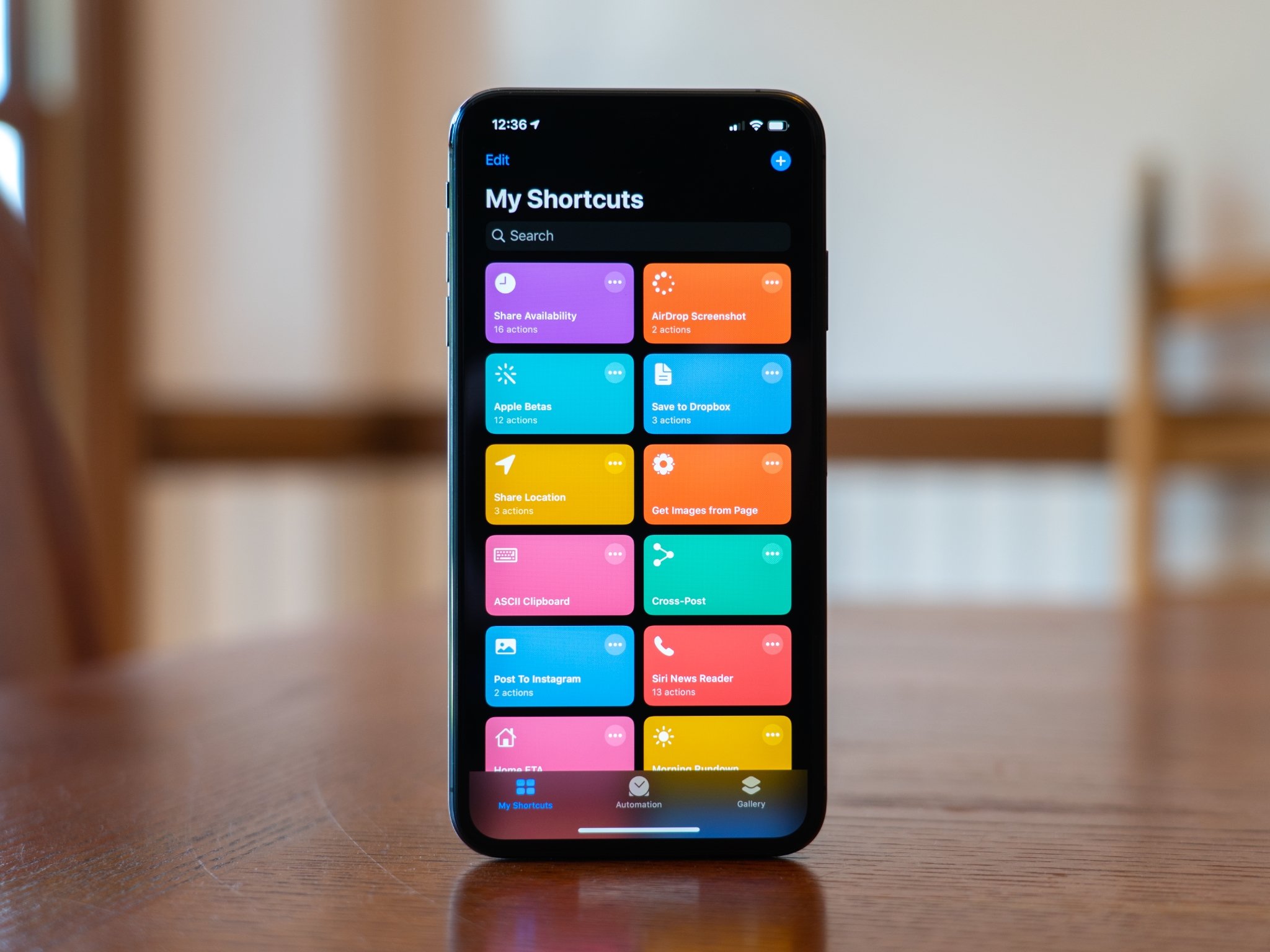
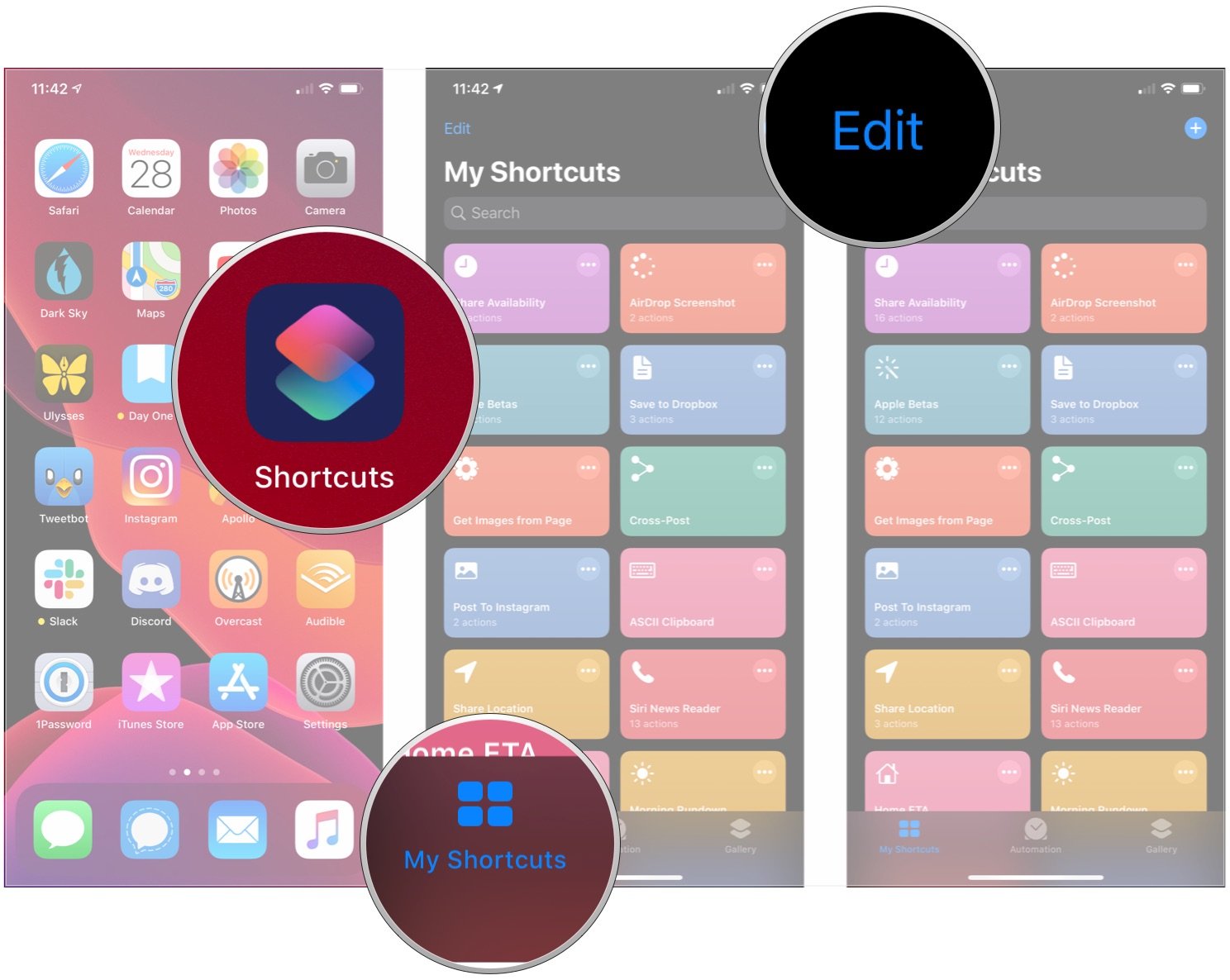
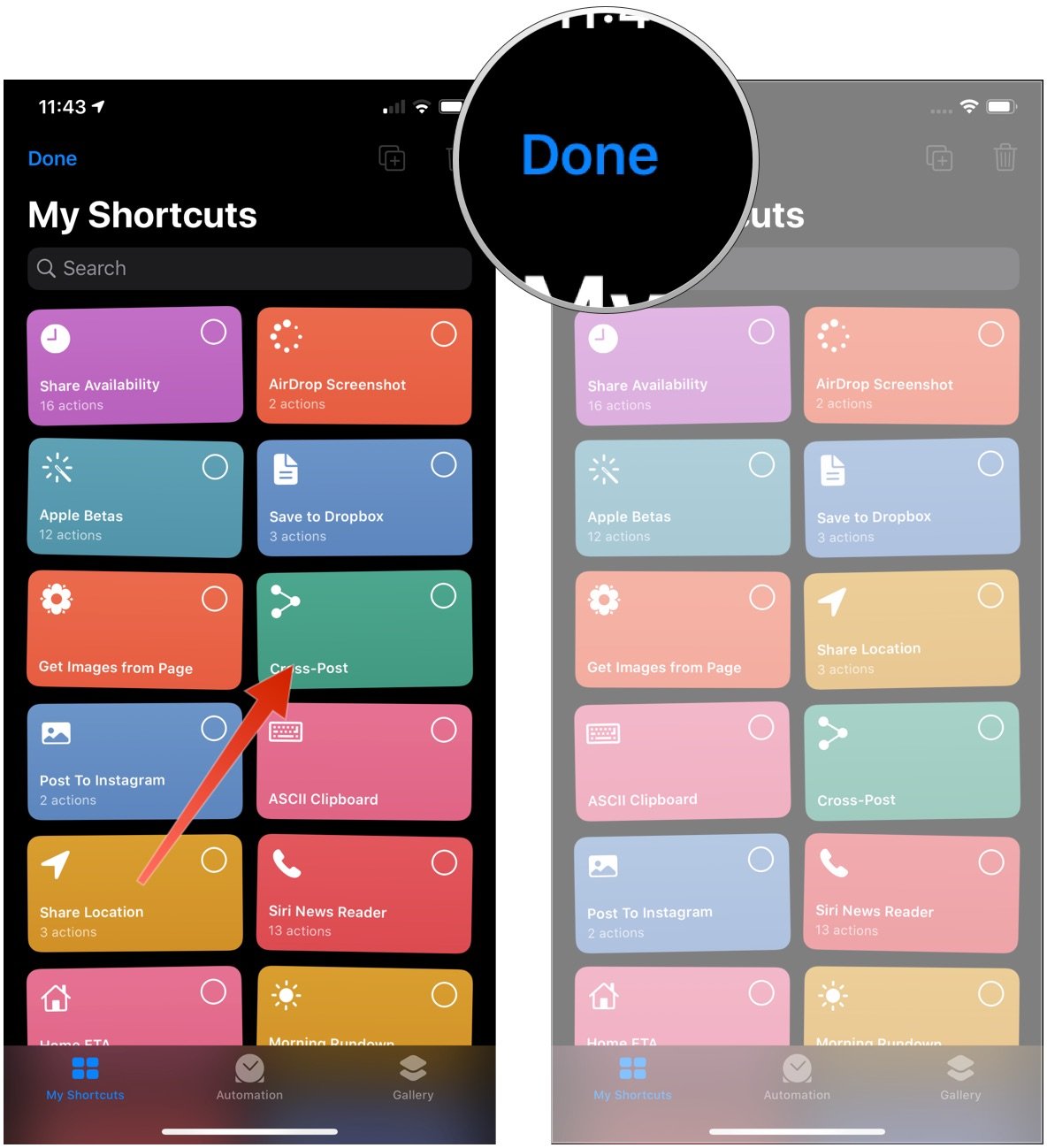
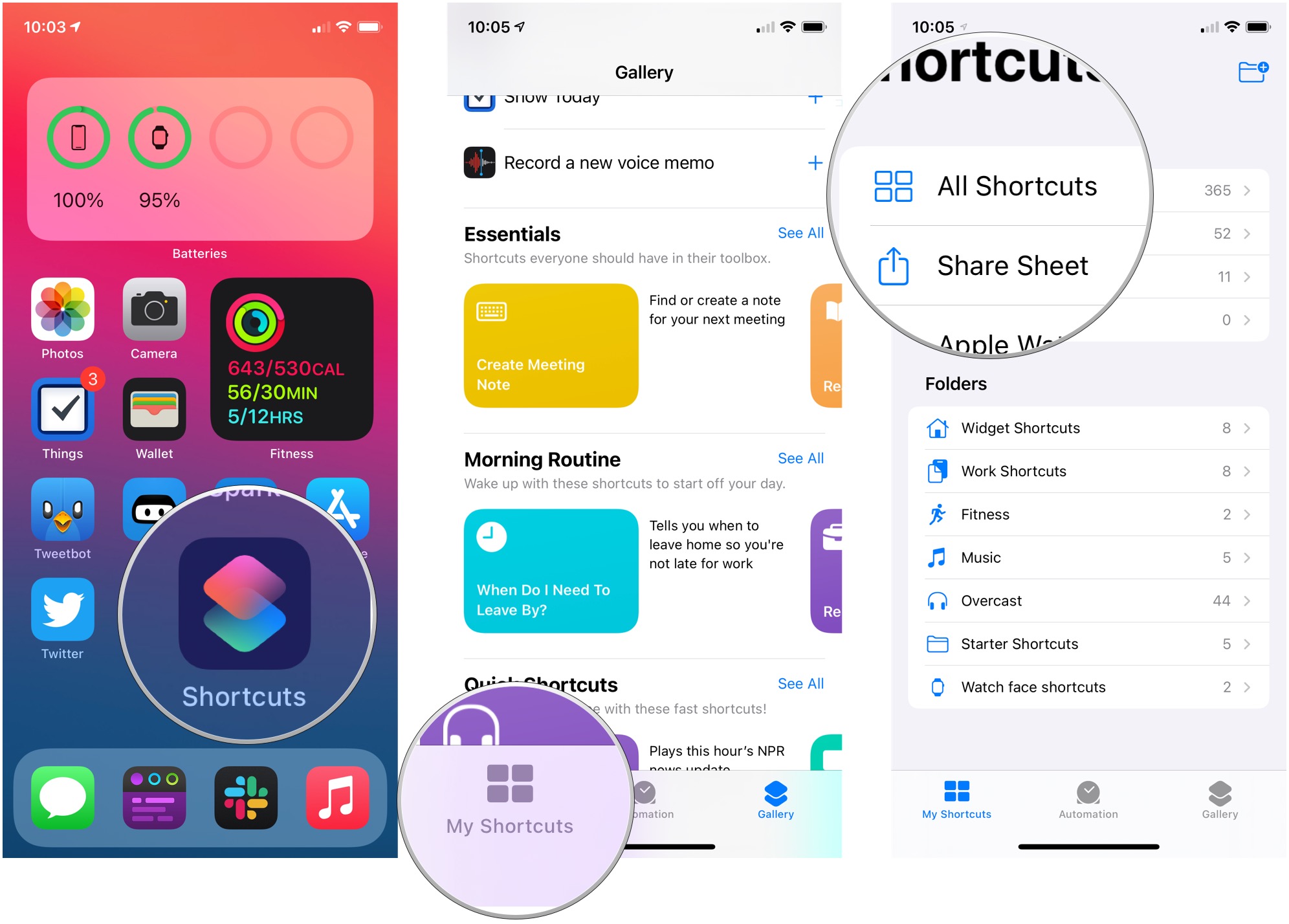
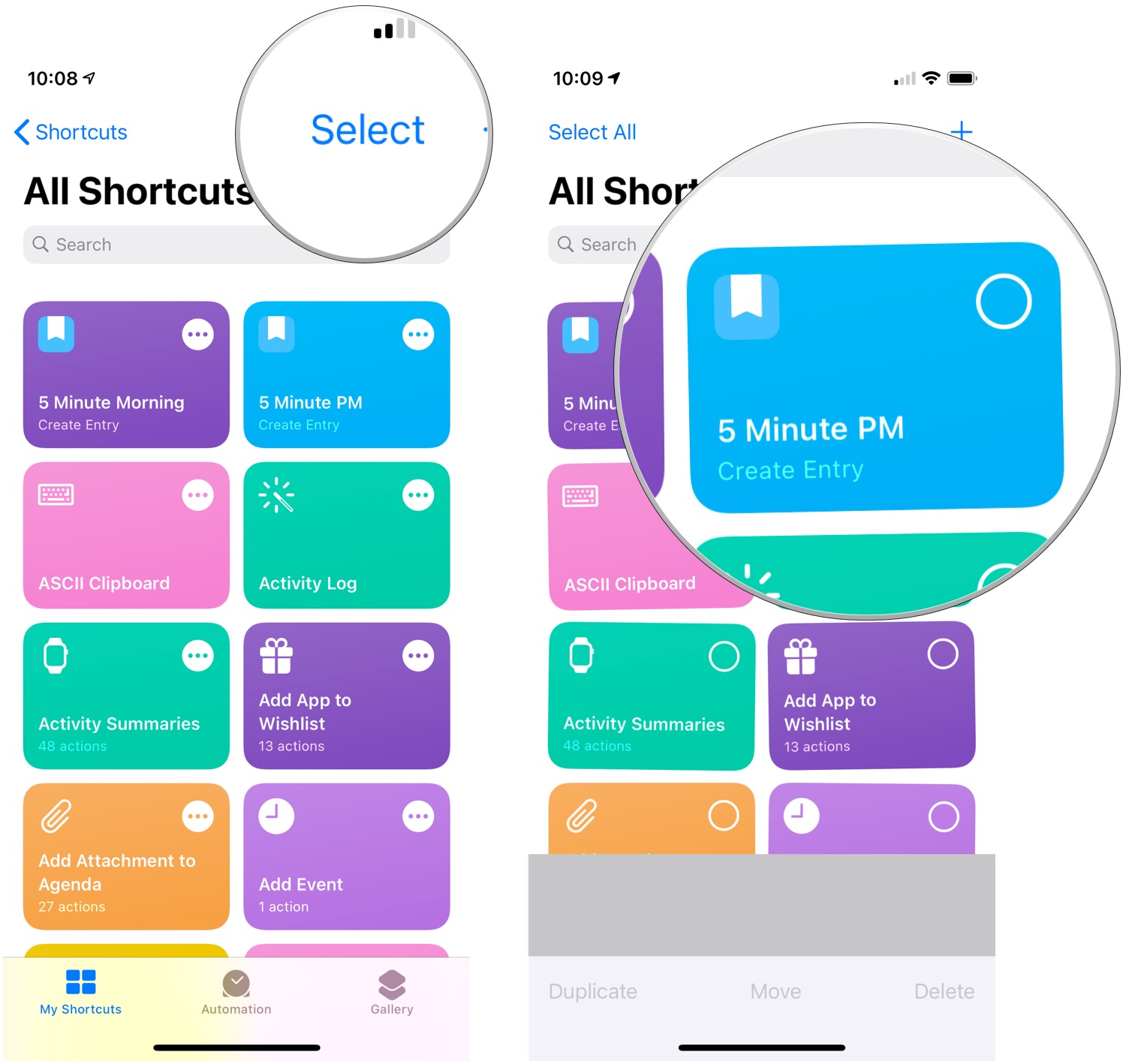
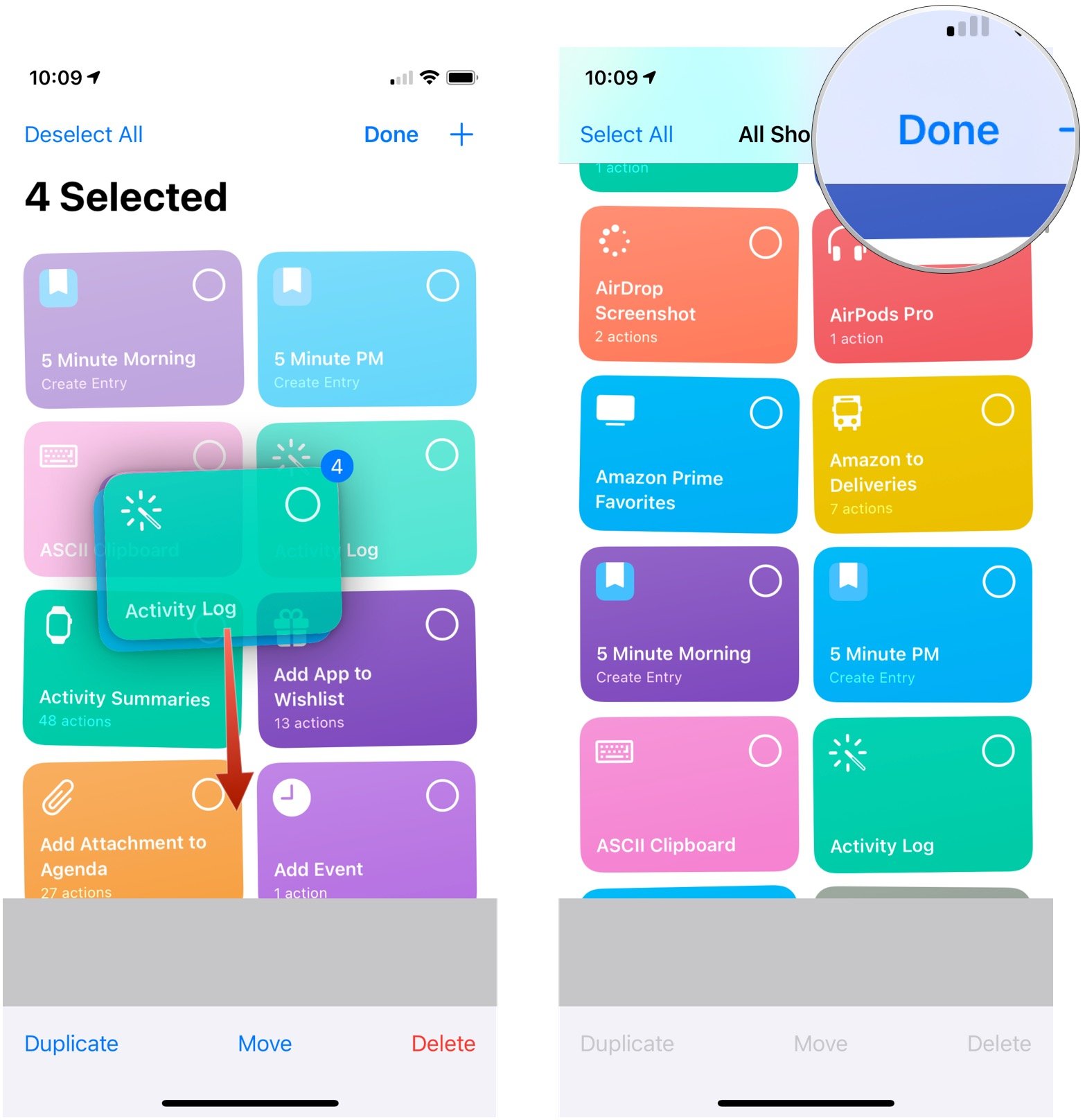
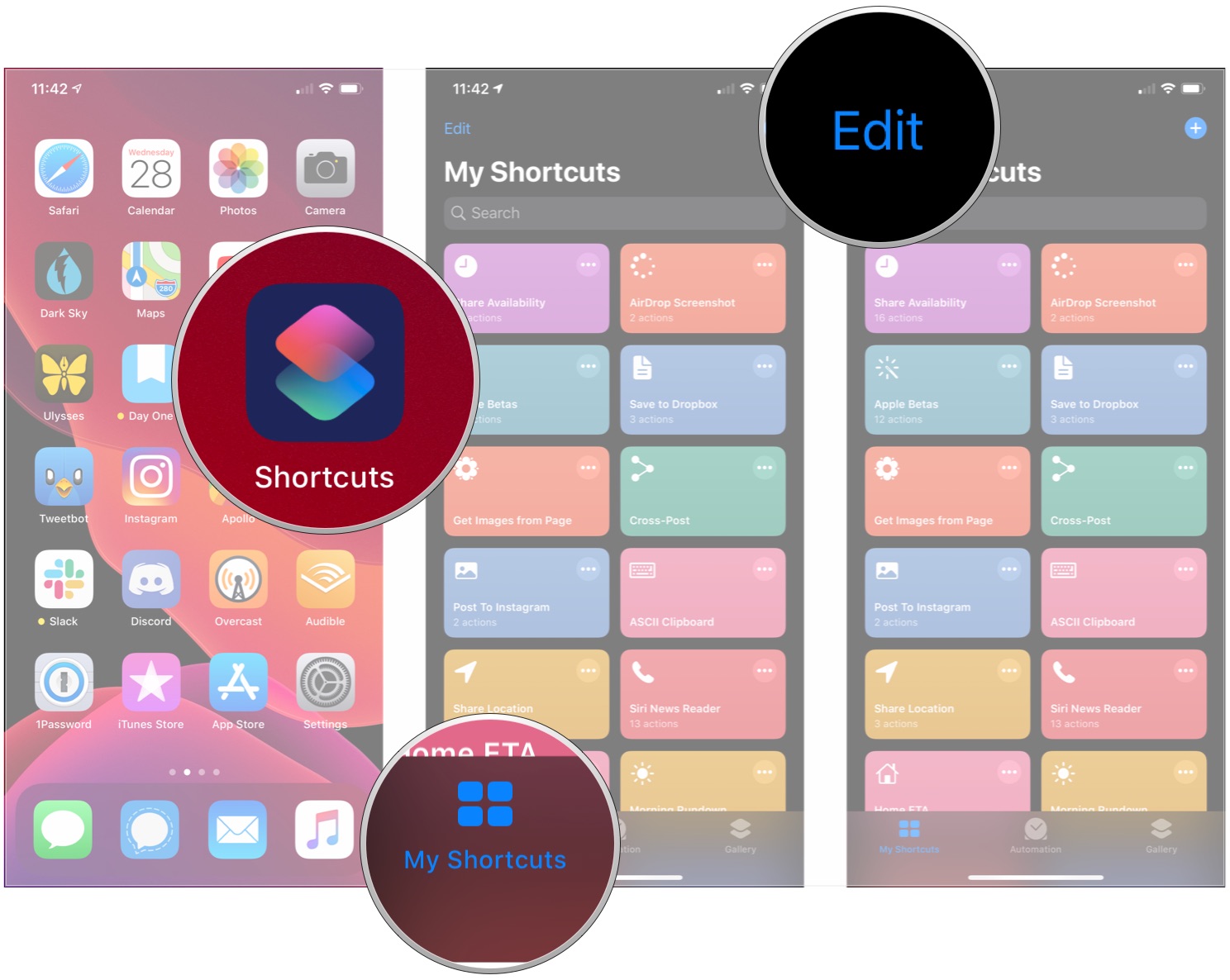
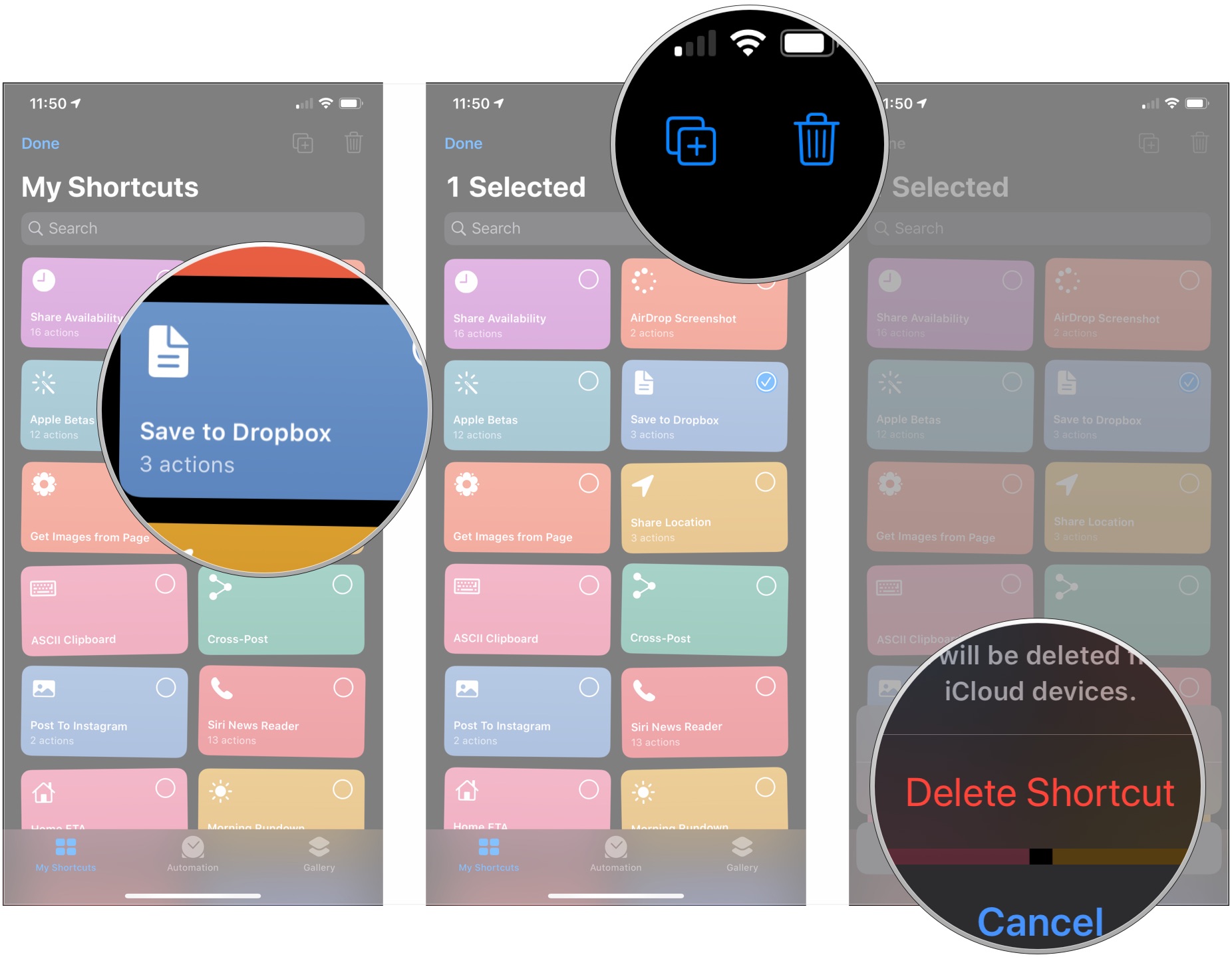
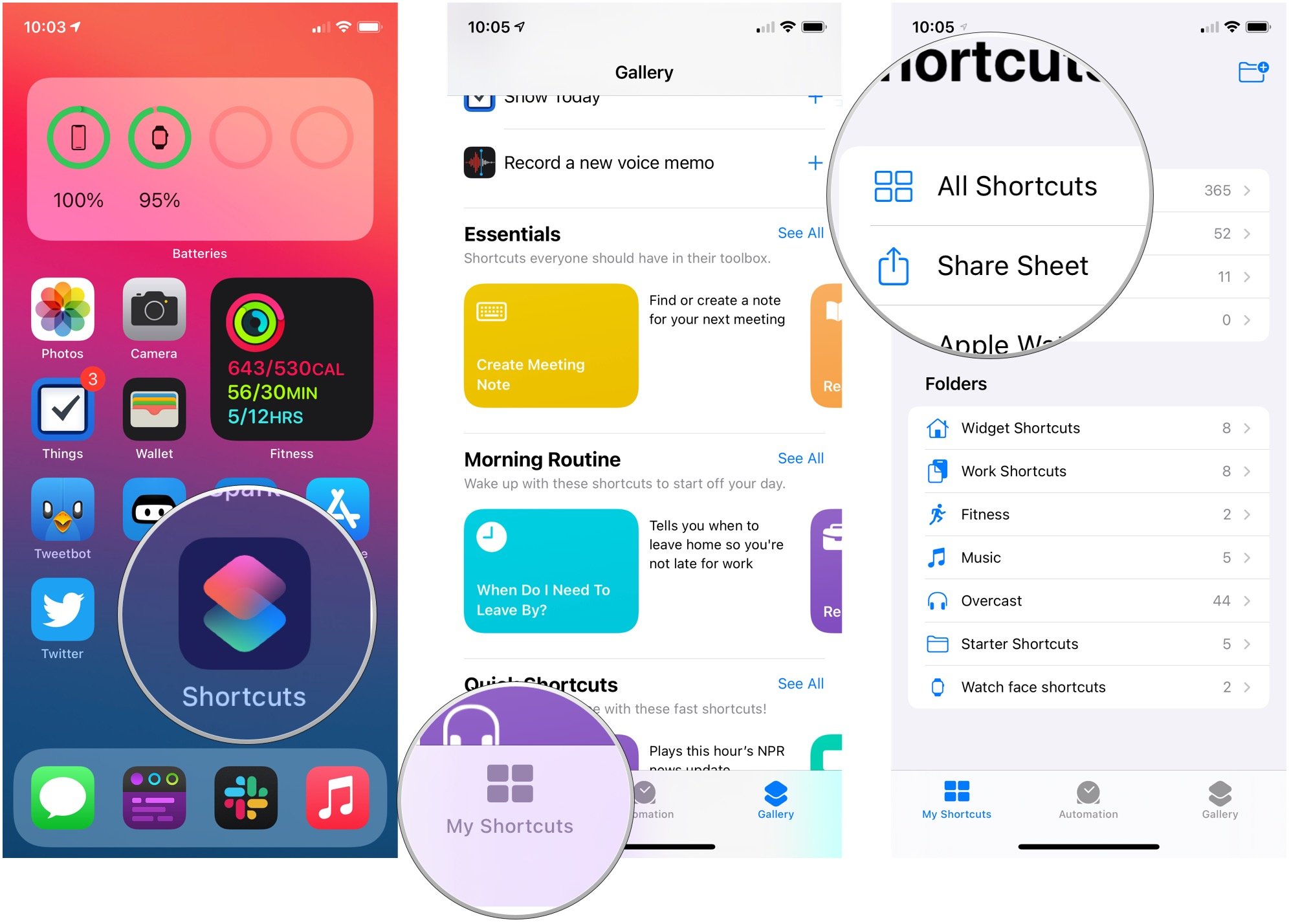
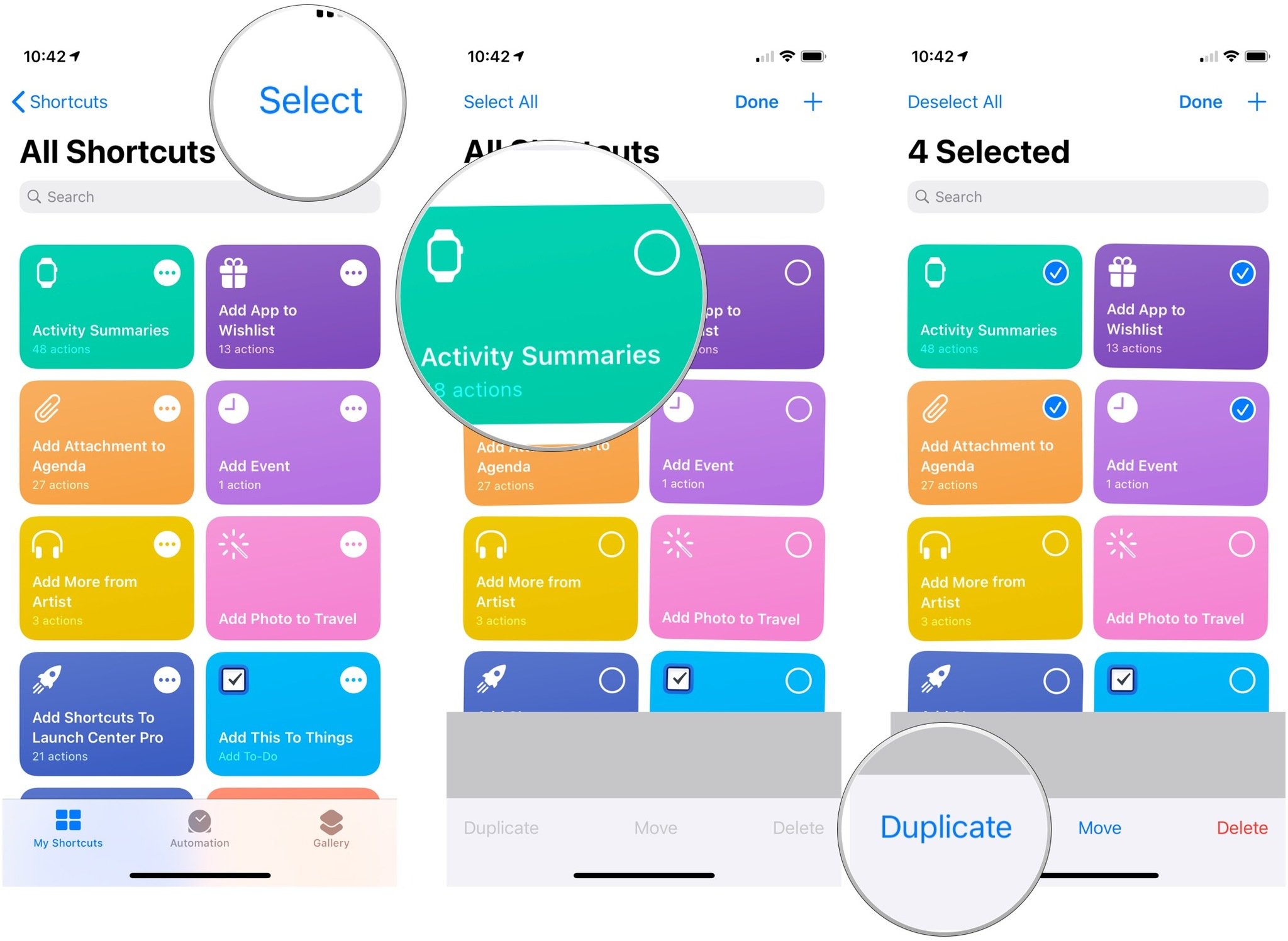
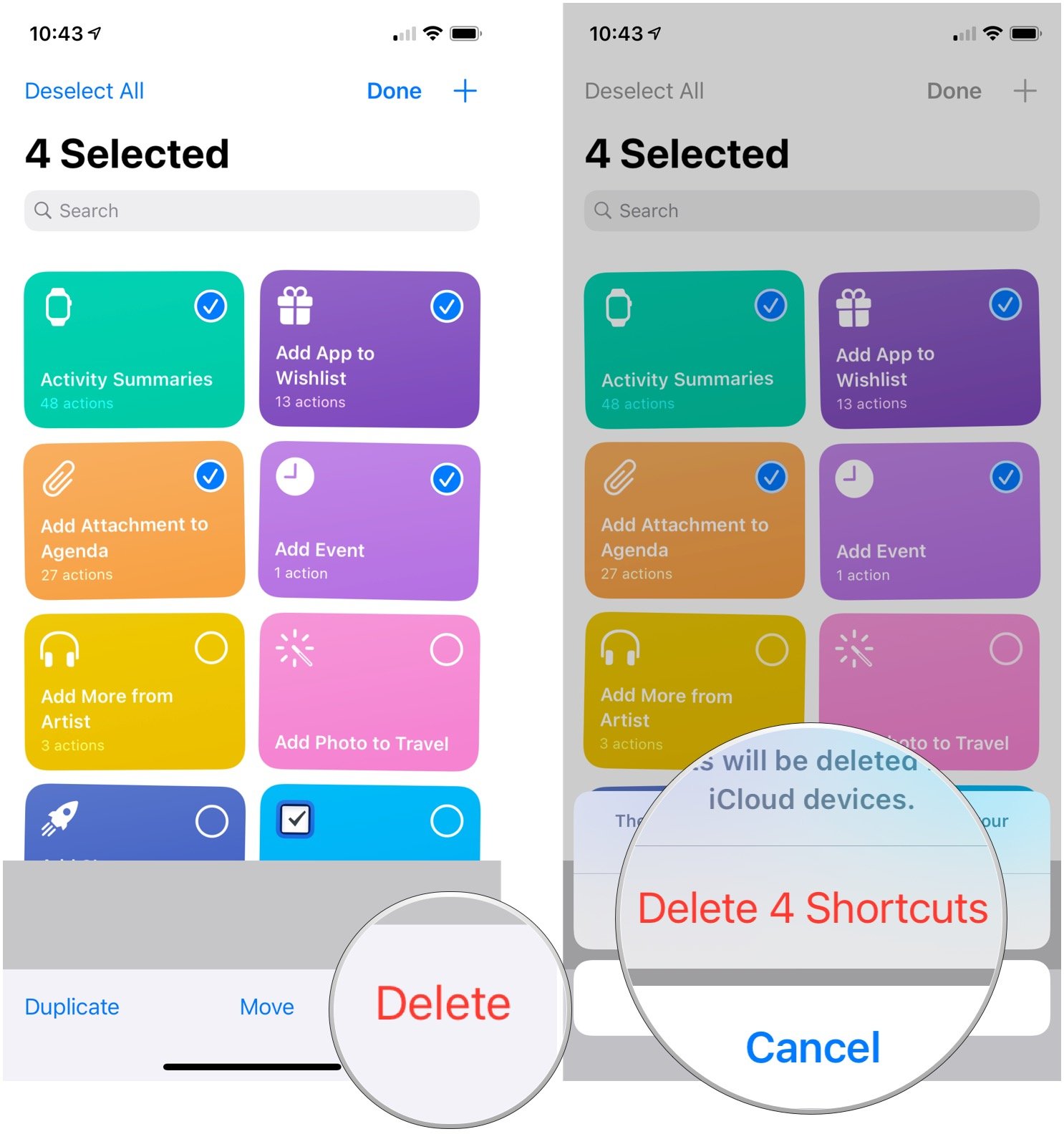
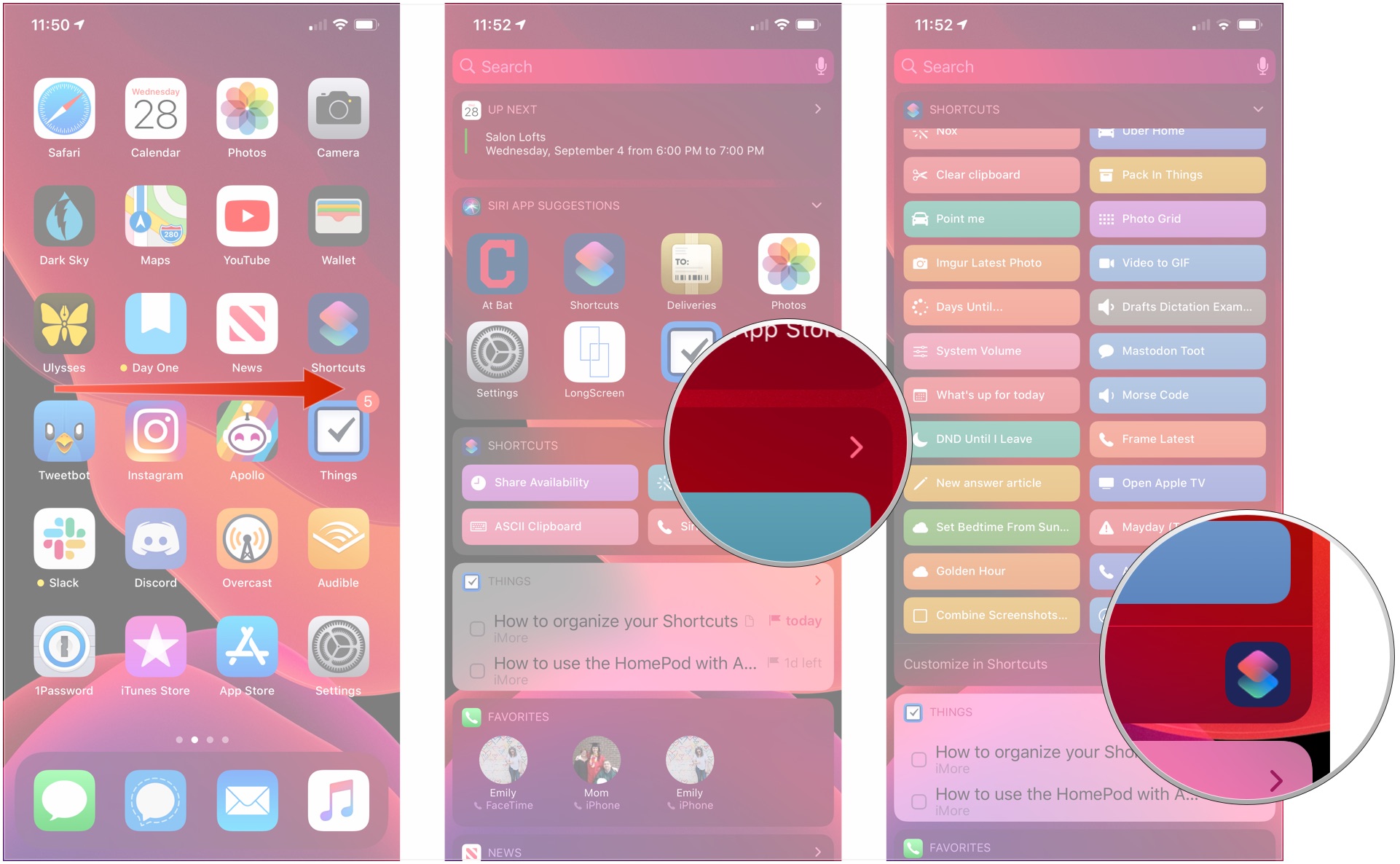
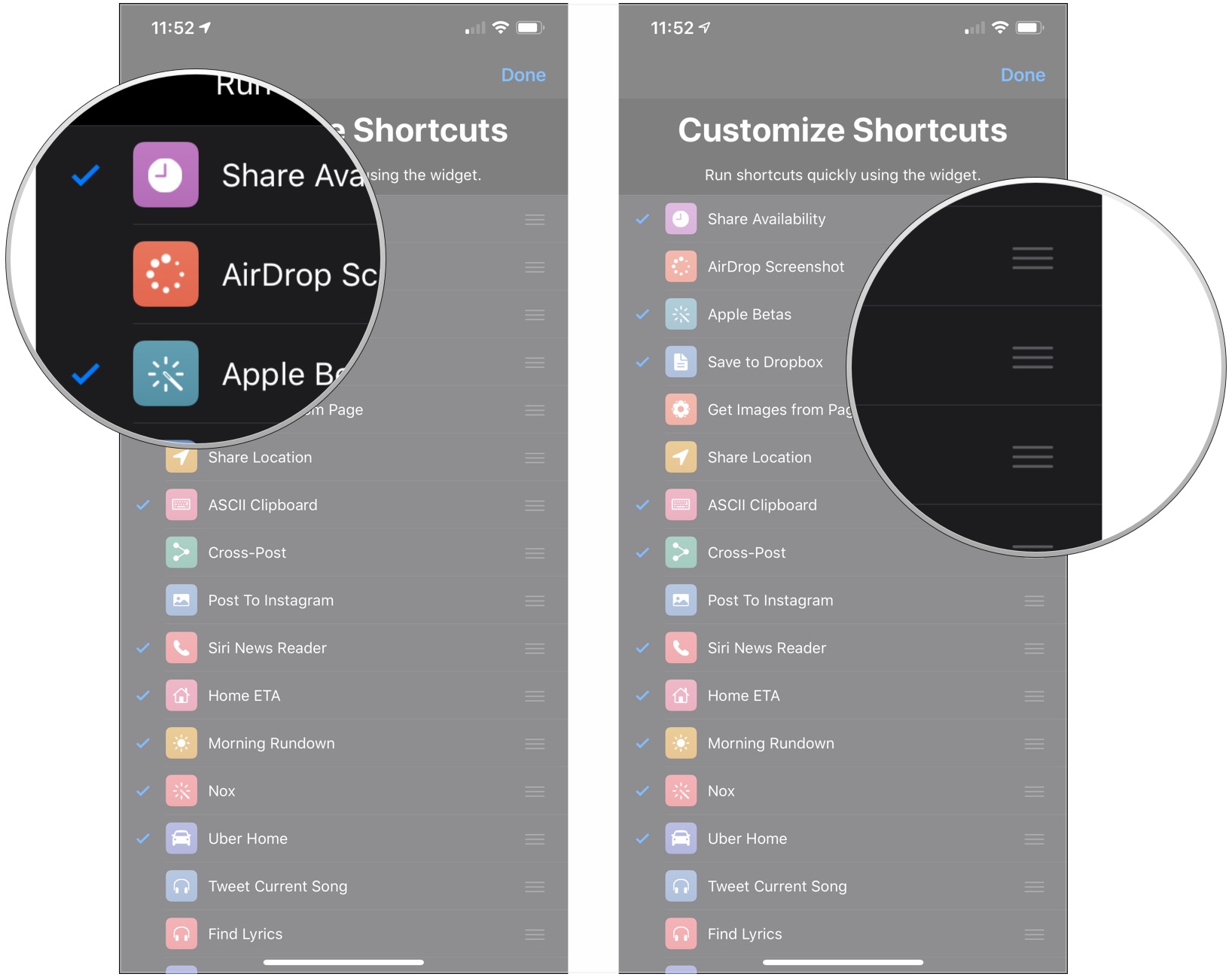
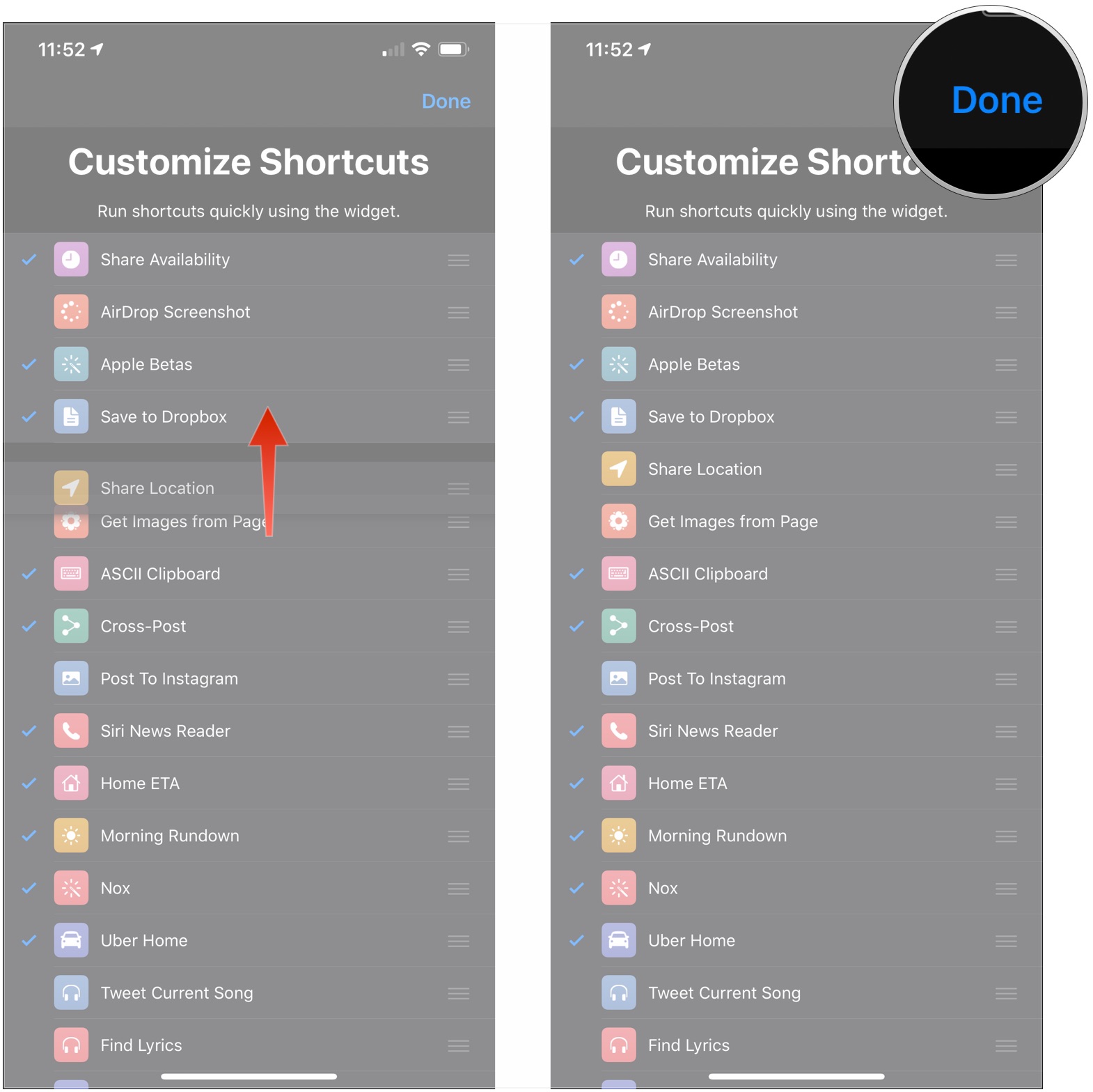
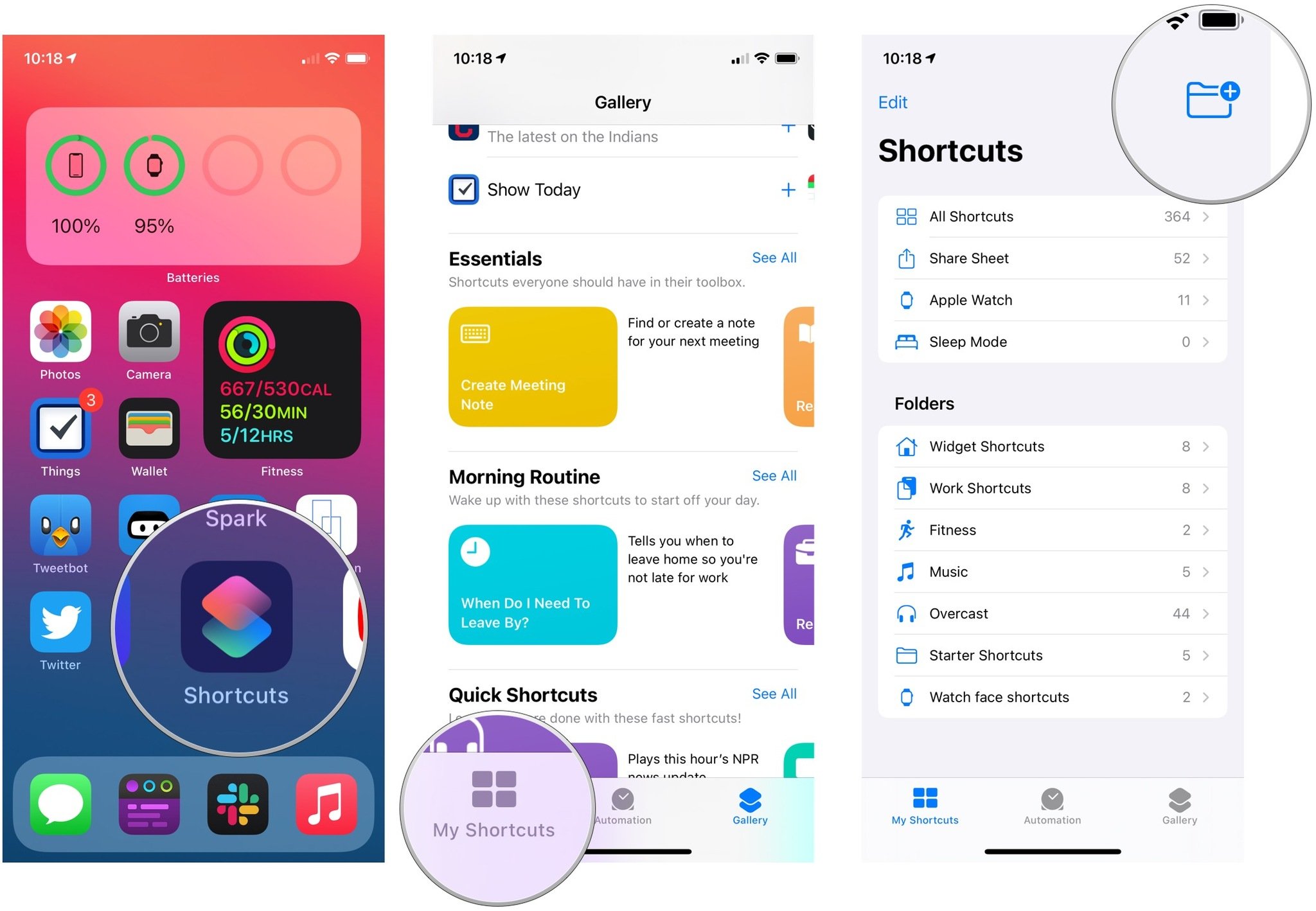
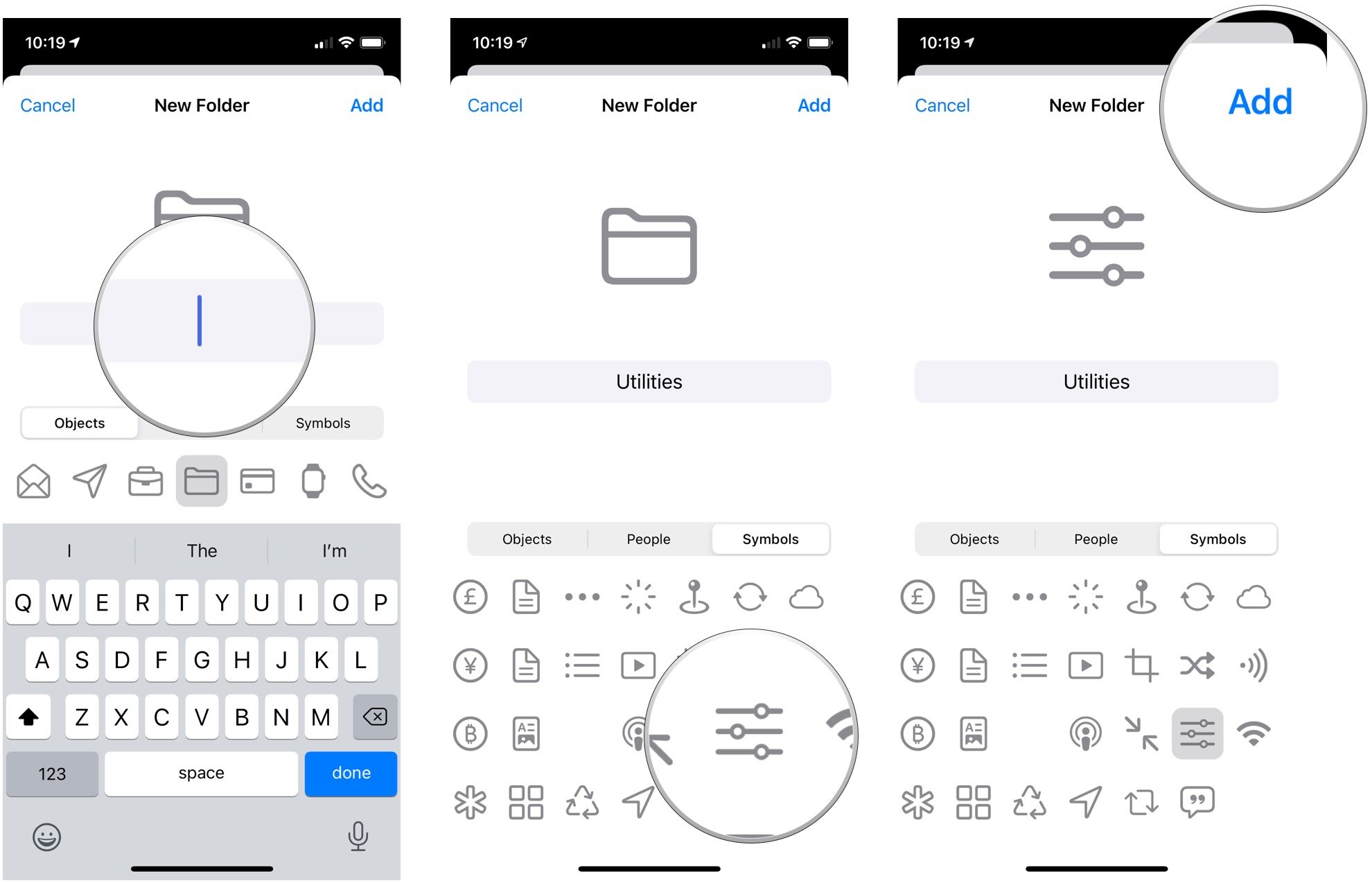
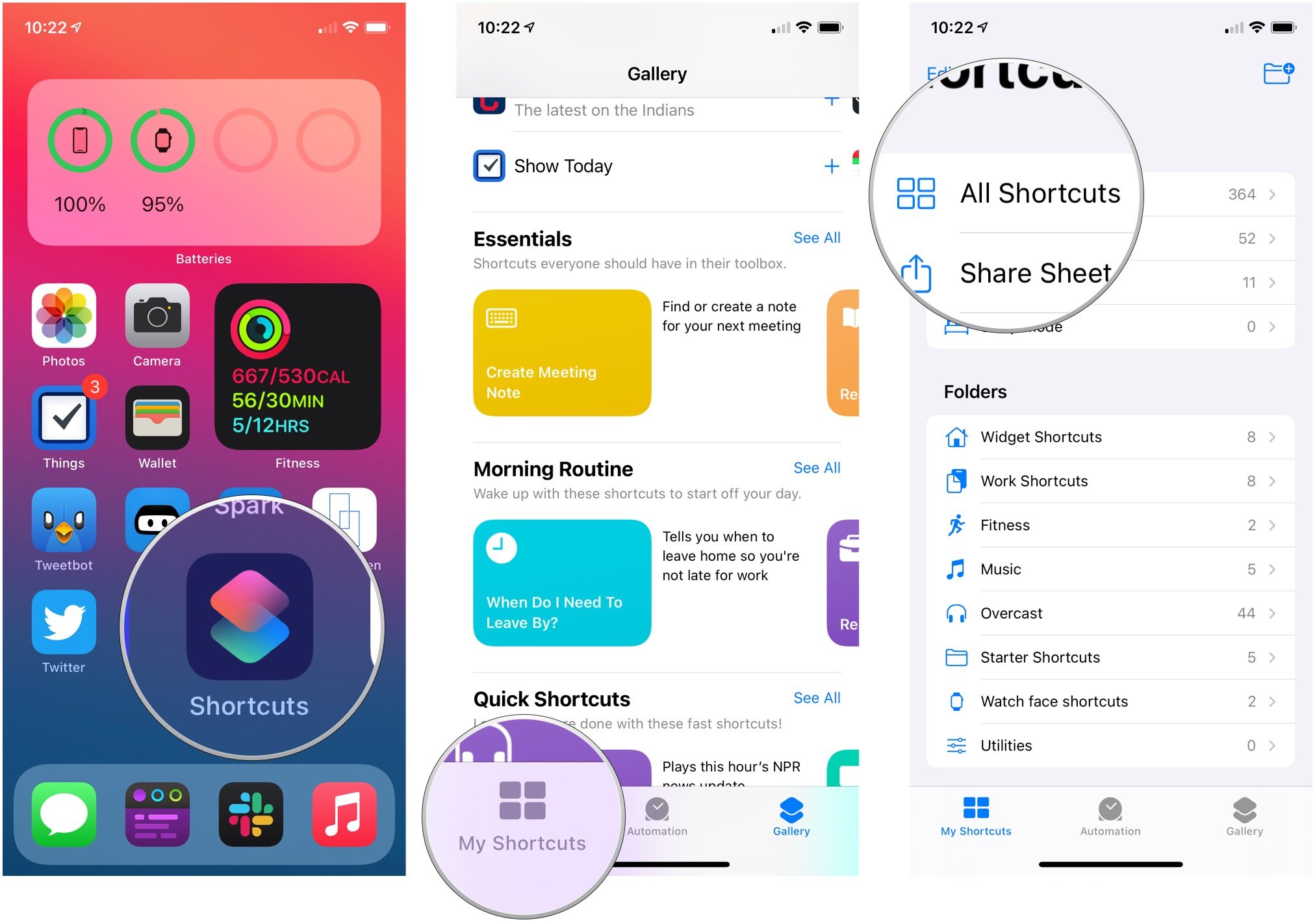
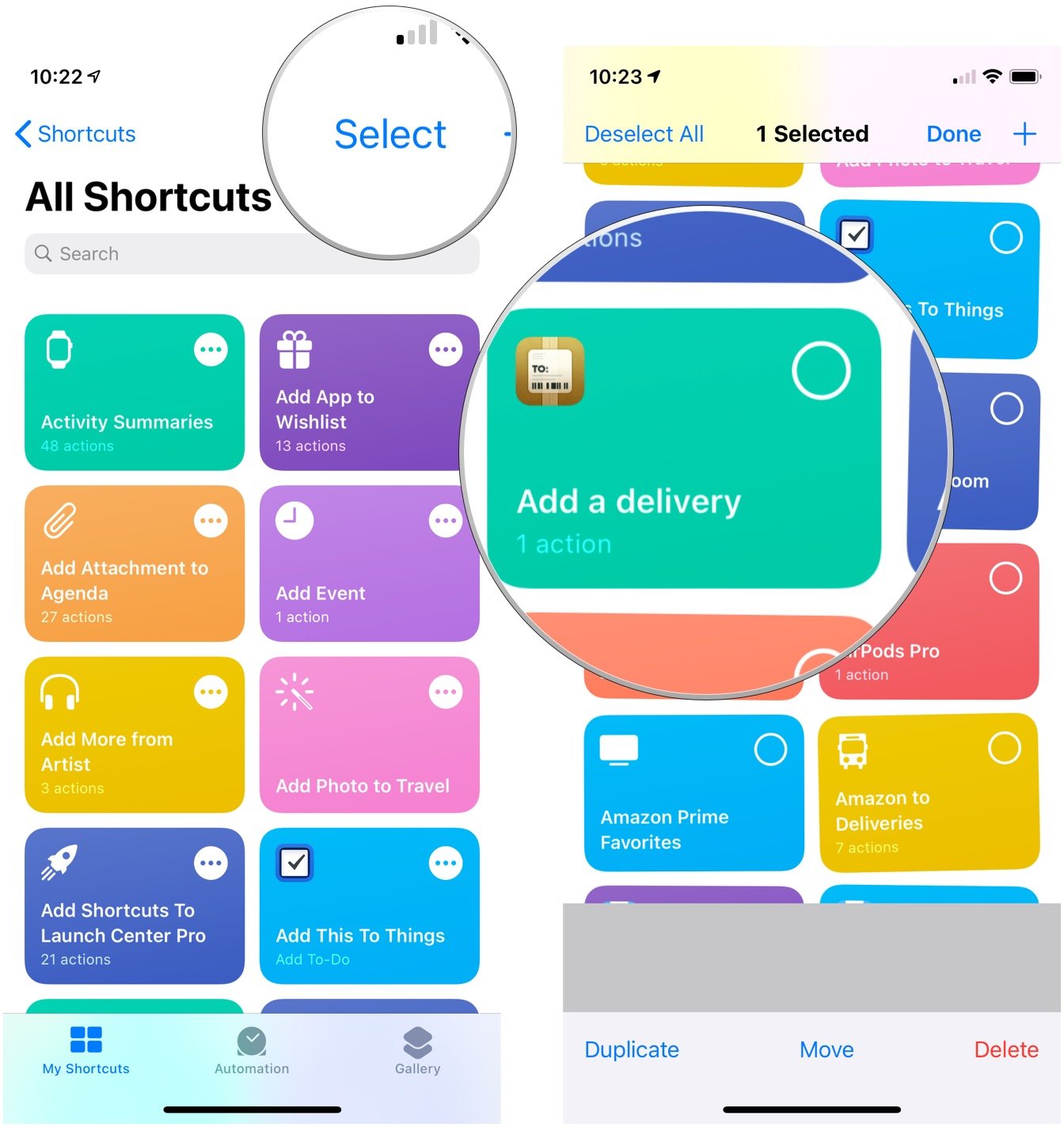
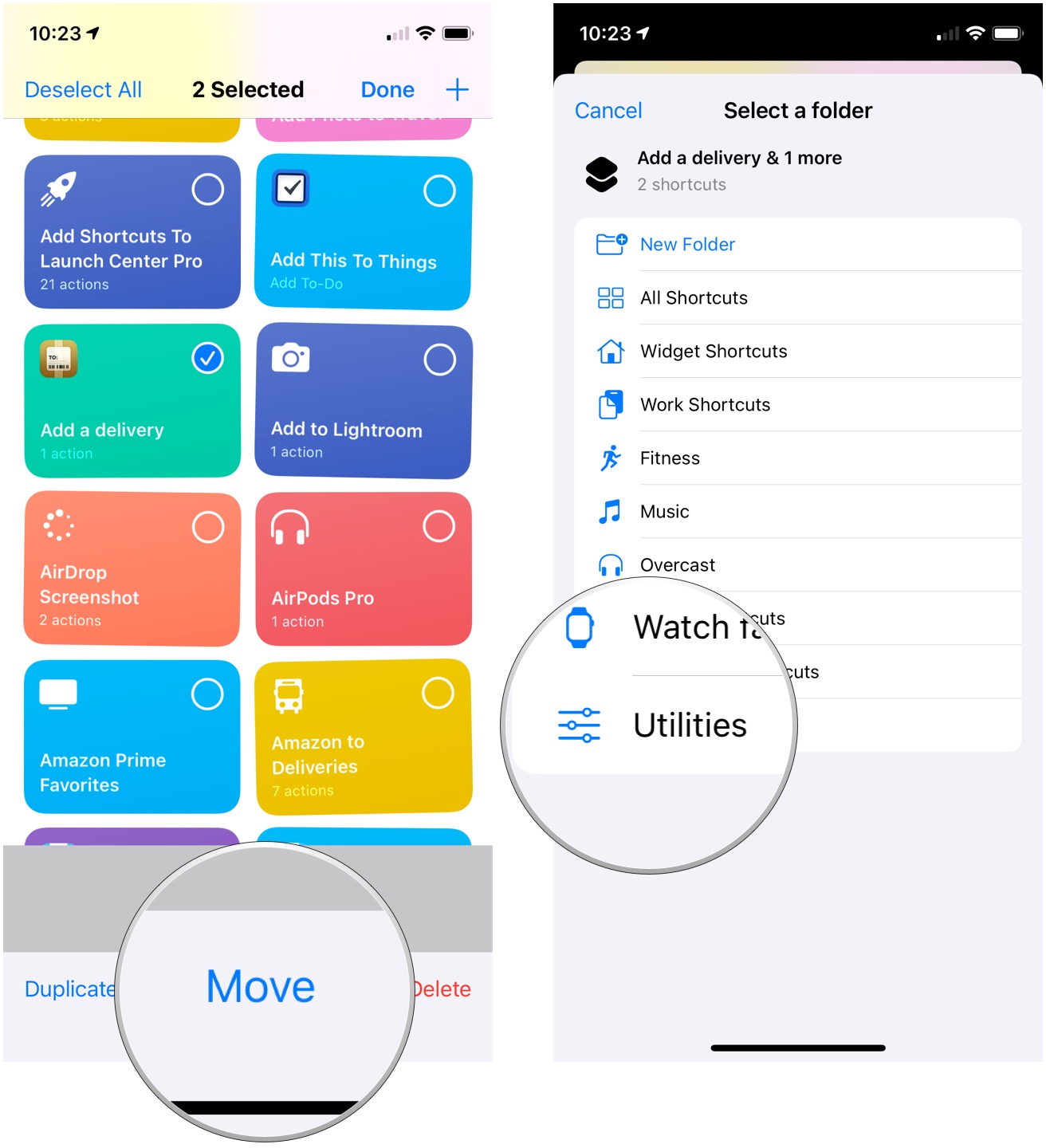
No comments:
Post a Comment