Here are some of the best automations that I've made so far with Shortcuts in iOS 14.
iOS 14 has brought with it some substantial updates in store for Shortcuts now that it's launched. There are new actions, folders, Apple Watch support, and so much more. But my favorite changes primarily focus on automation, one of my favorite features in Shortcuts on iPhone.
When building the automations, not only do you have additional triggers, but you can now set time-based automations that run automatically. Previously, in iOS 13, you needed to tap on a notification and then tap Run when your automation is configured to execute. But now in iOS 14, the automation will run on its own at the appointed time, assuming, of course, that you turn off Ask Before Running.
At present, Apple doesn't allow you to share automations like you can share shortcuts. If you want to use any of these, you'll need to build them yourself on your own devices. And keep in mind that, while I built these on my iPhone, most of these automations (save some life those built on NFC or any that can set Low Power Mode) can also be set up on an iPad running iPadOS 14.
With so many new capabilities, here are my favorite automations that I've built so far in iOS 14.
The Low Power Mode set
These are actually two automations, and they're built around automatically managing Low Power Mode on the iPhone. For years, I've wanted Apple to allow us to set battery level thresholds for automatically turning Low Power Mode on or off. It hasn't implemented that feature, but thanks to Shortcuts on iOS 14, I've built it myself.
These automations are built on the new Battery Level automation trigger. When you choose this trigger, you're given a slider that lets you set the exact battery percentage for triggering your automation. You then choose how the battery level starts your automation: when your battery hits that threshold, falls below it, or rises above it.
In the case of my Low Power Mode activation automation, I decided that the automation should trigger when my phone falls below 20%. I then added the Set Low Power Mode action and set that to On. For the Low Power Mode deactivation automation, I used the same components, only this automation triggers when my iPhone's battery rises above 50%, and Low Power Mode is set to Off.
It's a very handy automation to have, and the battery level trigger might be my single favorite new automation trigger in Shortcuts for iPhone. And because the battery level trigger allows you to turn off Ask Before Running, this one is truly automatic.
Watch faces, back and forth
One of the more interesting additions to Shortcuts in iOS 14 are actions centered around the Apple Watch. Not just actions on the watch, but actions that interact with it from the iPhone. This pair of automations concerns the new Set Watch Face action.
I go running most mornings, and I like to have a watch face centered around that activity. But the face I use isn't one I want to use all day. Hence these automations. Both take advantage of the fact that time-based automations can now actually run automatically. The first automation fires at 7:15 a.m., just before my run, and sets a version of the Modular Compact watch face, which is great for both starting my run and viewing my progress afterward. The second fires at 8:45 a.m. and sets my configuration of the Infograph watch face, which I use for most of the rest of my day.
The Set Watch Face action allows you to choose from your available watch faces and is perfect for this sort of automation.
The custom AirPlay alarm
Here is another automation based on the time of day that wasn't possible before iOS 14. I use this one to nudge myself awake in the morning. At 6:15 a.m., my iPhone connects to an AirPlay speaker in my room and plays some soft piano music.
One of the actions that I've put in this automation is the Wait action. After my iPhone starts connecting to the speaker, it's supposed to wait 10 seconds before it starts playing. This is because I've found that this particular speaker has an inconsistent relationship with AirPlay, where sometimes it's available, and sometimes it's not, or at least it takes a second to become available. The wait time just gives some time for the connection to be established.
Pre-show distraction removal
This last automation uses the new Message automation trigger, which, I should warn you, doesn't give you the option to turn off Ask Before Running. You will need to interact with a notification for automations that use this trigger.
The great thing about the Message trigger is that it's not only for who you get a message from or send one to but also for the content of that message. So I can set an automation to fire every time I get a message from Lory Gil with a particular phrase in it. In fact, that's exactly what I did.
As hosts of The iMore Show, Lory, Georgia, and I, alongside our editor, Jim Metzendorf, do a lot of coordination inside iMessage. This includes the weekly link to our live streaming setup for the show, which is at a service called Streamyard. Lory sends the group this link, which we then open to set up the live show.
What I've done with this automation is set it so that every time I receive a message from Lory that contains the phrase 'streamyard.com,' I can tap the automation's notification to run it, which activates Do Not Disturb on my iPhone and Apple Watch. What's cool about this is that she never sends the phrase 'streamyard.com' in a message, it's always a part of the web link that she sends us. So the automation recognizes the term from the link and runs with that.
Of course, this automation also uses the Set Do Not Disturb action to turn DND on, which I have set to turn off again about an hour after we start recording.
Closing thoughts
These are my favorite automations in iOS 14 so far. I'm still experimenting, tinkering with what works, and what's less useful. I'm exploring if any new actions can become part of my existing automations, or what's worth doing from scratch.
Have you built any automations using Shortcuts for iPhone's new tools? Is there anything you've enhanced using the new available actions? Let us know in the comments.
Here’s what I’m loving about automations in Shortcuts in iOS 14 posted first on http://bestpricesmartphones.blogspot.com
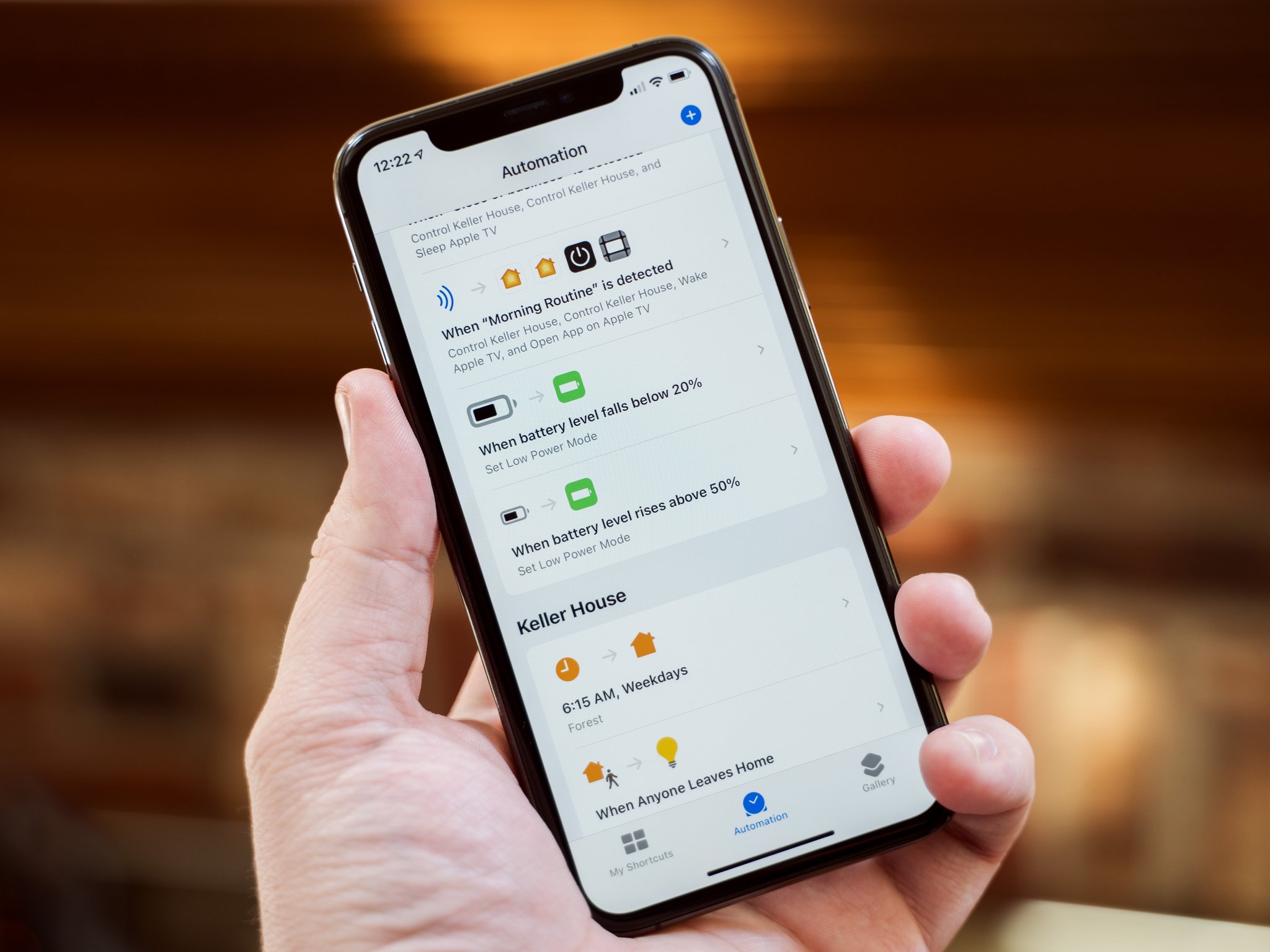
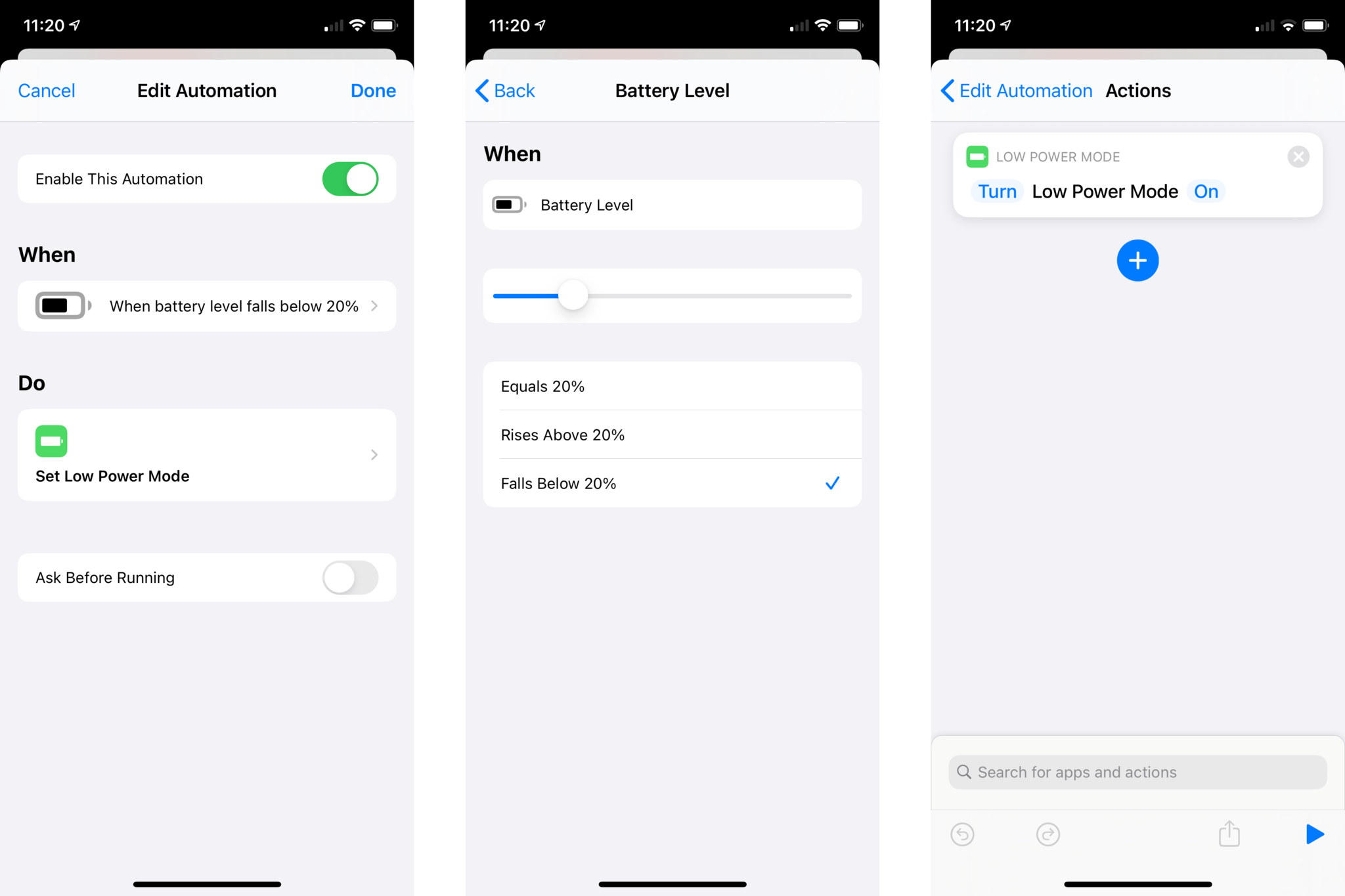
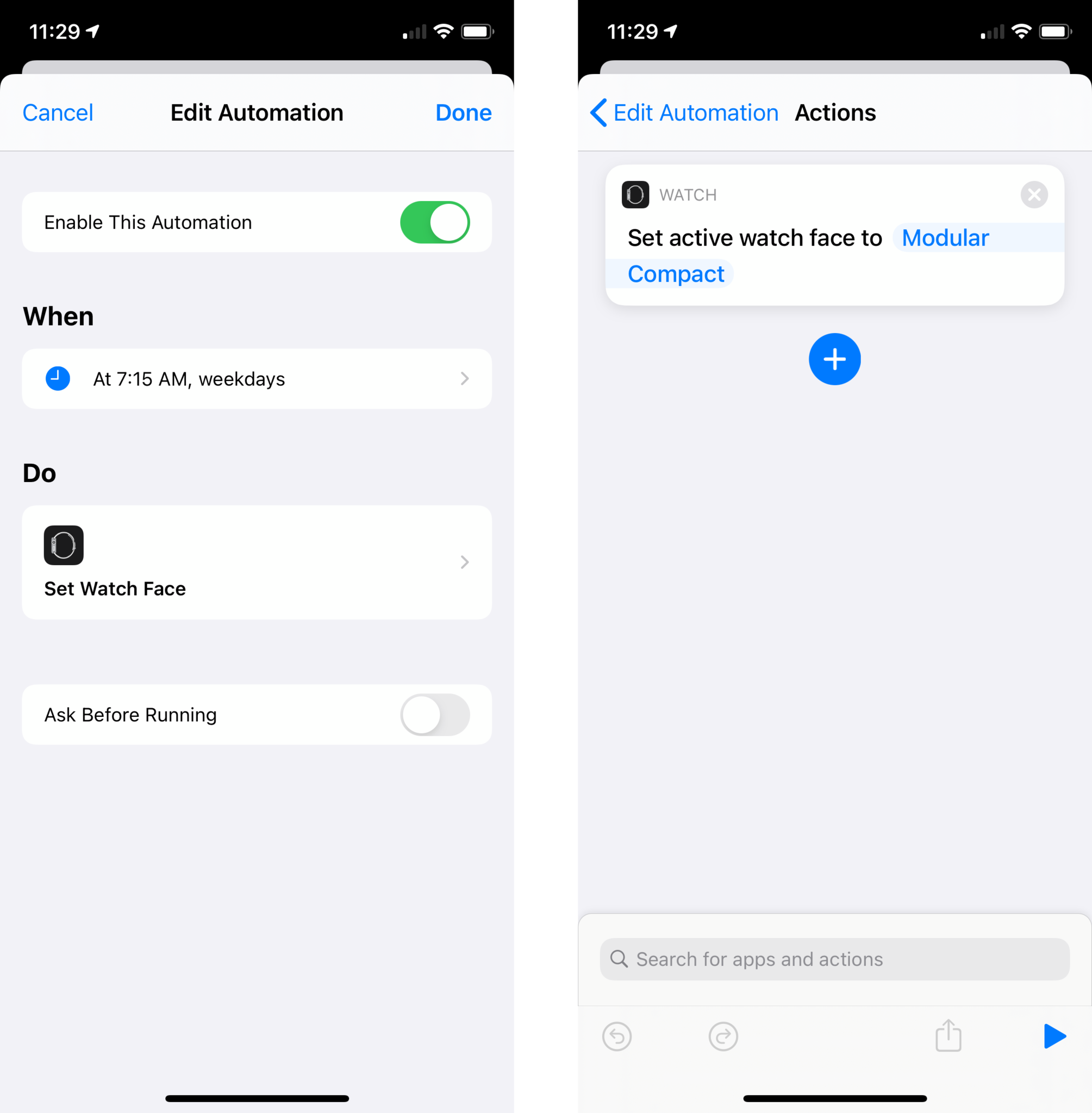
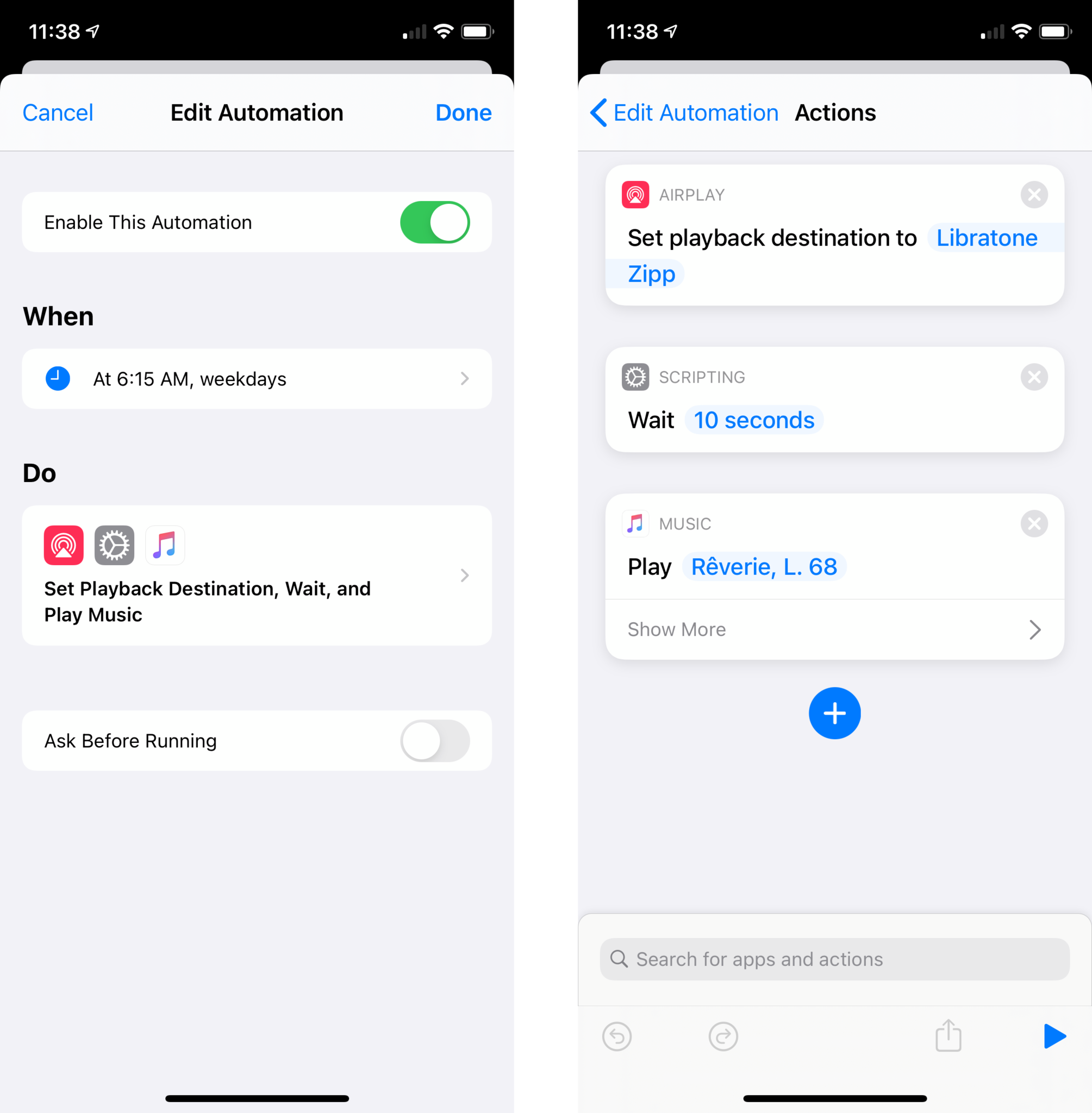
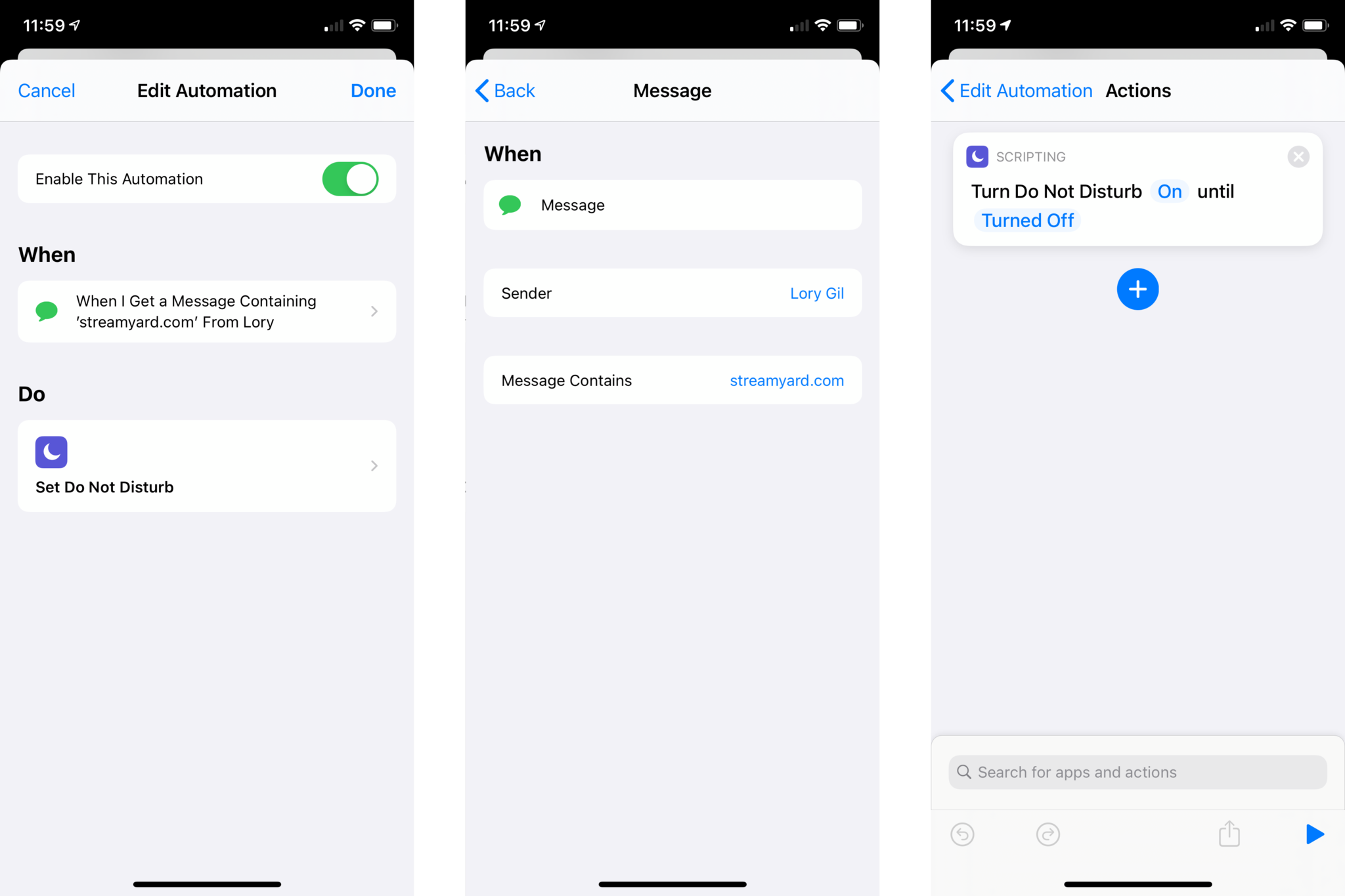
No comments:
Post a Comment