If you're planning to test out macOS Big Sur, grab a copy of Catalina first and put it on a bootable installer.
If you are planning to install macOS Big Sur, there is one additional set of steps you should follow. You should download a bootable copy of Catalina. This is the easiest way to downgrade if you decide you no longer want to test Big Sur and want to go back to Catalina.
Before you start
Before you make a bootable copy of Catalina, make sure you have an external hard drive with at least 15GB of storage, or a spare external hard drive (one that you don't use with anything else).
You'll also need to download macOS Catalina from the Mac App Store.
Note: After macOS Catalina has downloaded, it will automatically begin the installation process. Close the installer instead.
Please, Please, Please, back up your Mac before you do anything.
How to format your external drive for Mac
You'll need to start with a clean thumb drive or hard drive in order to get it ready to work as a bootable drive.
- Plug the USB end of the drive to a USB port on your Mac.
- Click on Finder in your Dock to open a Finder window.
-
Select Applications from the list on the left side of the window.
- Scroll down and double-click on Utilities.
-
Scroll down and double-click on Disk Utility.
- Select your drive under External.
-
Click on the Erase tab at the top of the window.
- Rename your external hard drive MyVolume.
- Select Mac OS Extended (Journaled) from the format list.
- If Scheme is available, select GUID Partition Map.
- Click Erase.
- Click Done when the process is complete.
-
Close the Disk Utility window.
Your thumb drive or external hard drive is now ready.
How to make a bootable copy of Catalina
Important:You will need to be in your Mac's administrator account in order to run the sudo Terminal command.
- Click on Finder in your Dock to open a Finder window.
-
Select Applications from the list on the left side of the window.
- Scroll down and double-click on Utilities.
-
Scroll down and double click on Terminal.
- Recall the name of your formatted external drive when entering the following text into Terminal. If it is not named "MyVolume," you will need to change the command syntax for the pathname where it says: MyVolume. The name of the drive can't have any spaces and it is case sensitive.
-
Enter the following text into Terminal (Don't forget to change the pathname "MyVolume" if your external hard drive is named something else):
sudo /Applications/Install\ macOS\ Catalina.app/Contents/Resources/createinstallmedia --volume /Volumes/MyVolume
-
Hit the enter/return key.
- Enter your administrator account password. This is the password you use to make changes on your Mac or log in. No text will appear in Terminal when you enter the password.
- Type Y to confirm that you want to erase the drive and press return.
The process could take a very long time, depending on the drive. When it is done, the Terminal window will report "Install media now available..."
How to use macOS Catalina as an installer boot drive
Once macOS Catalina is installed on your external drive, you can boot up and install any Mac with the drive plugged into it.
- Turn off the Mac you want to install macOS Catalina with the bootable drive.
- Connect the external drive to your Mac via the USB port.
- Turn on your Mac.
- Hold down the Option key when you hear the startup chime.
- Select the external drive with macOS Catalina on it from the list of systems to start up your computer.
The installation process will begin. Follow the steps to install macOS Catalina onto your Mac or partitioned hard drive.
Do you have any questions about how to create a bootable installer drive for macOS Catalina? Let us know in the comments.
Updated November 2020: Updated for the launch of macOS Big Sur.
Don't forget to make a bootable copy of Catalina before you install Big Sur posted first on http://bestpricesmartphones.blogspot.com
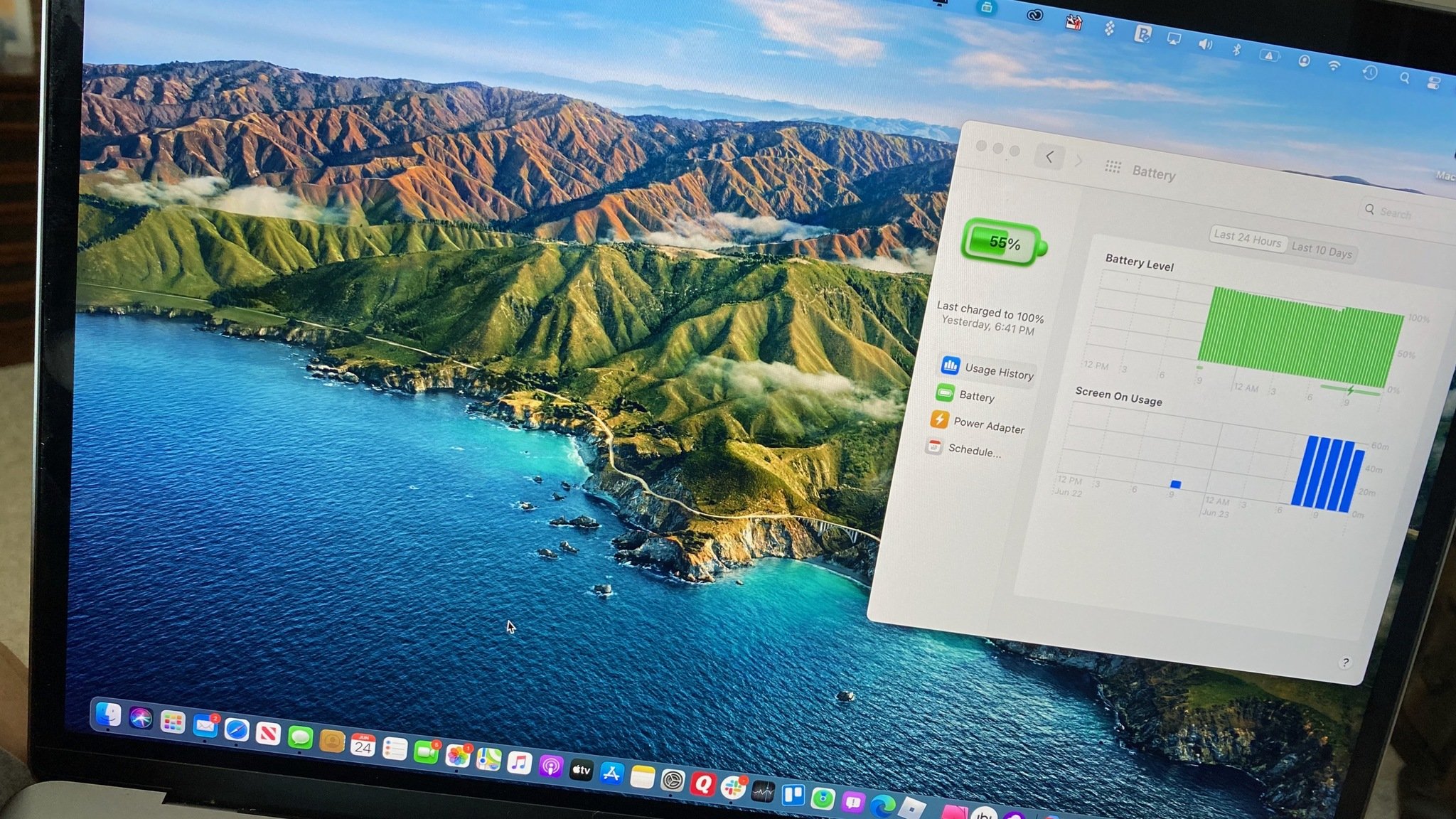
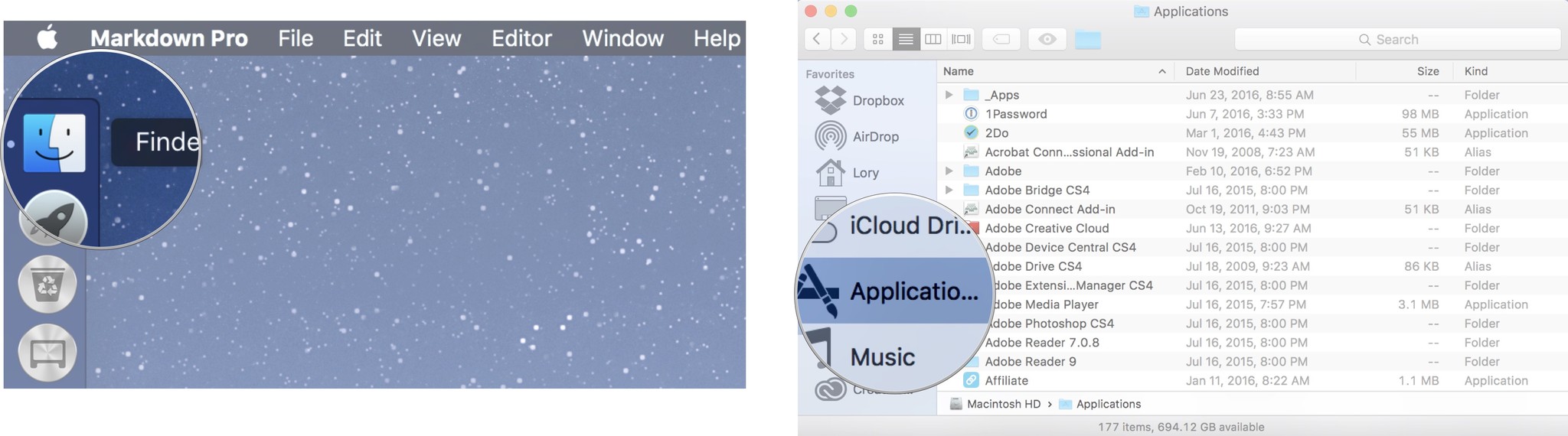
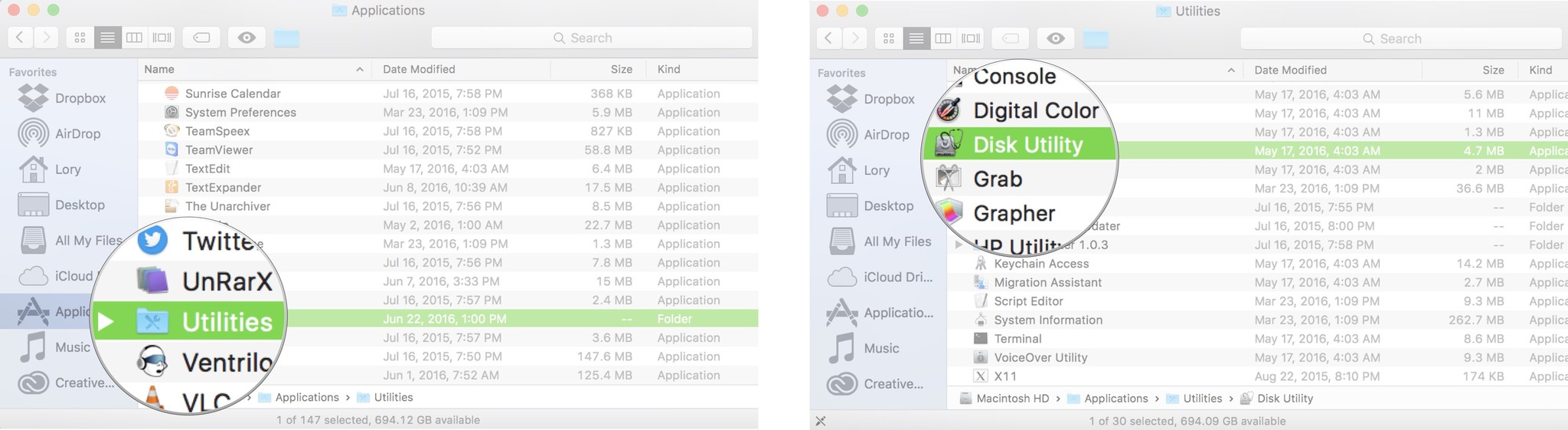
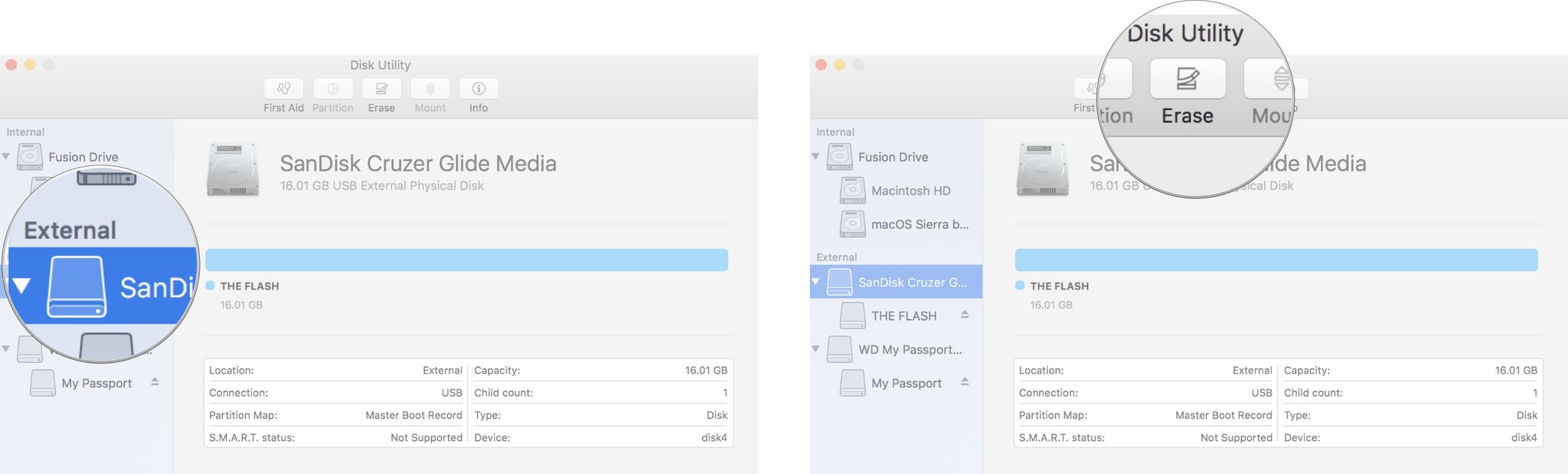

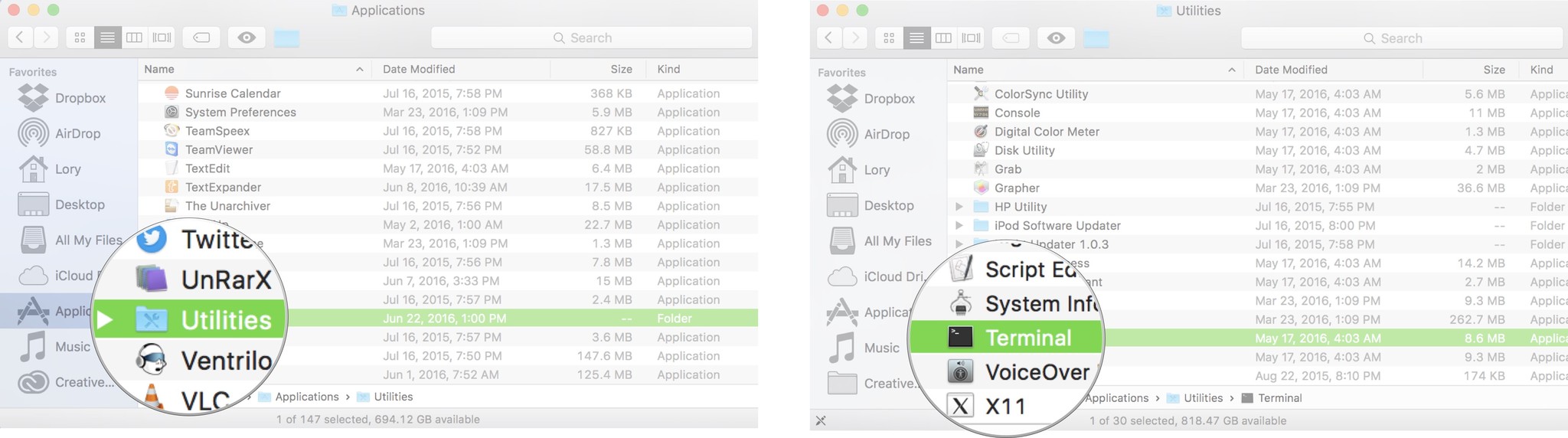
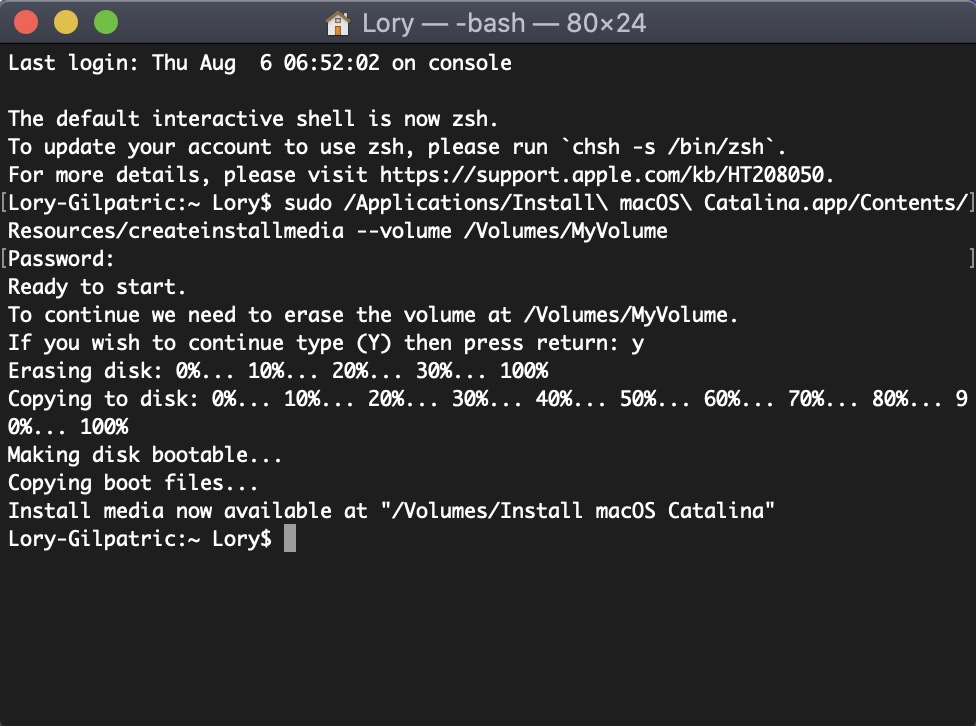
No comments:
Post a Comment