If your Mac's hard drive is getting full, you can move your entire iTunes library to an external hard drive to free up space.
After decades of digital music, it's not unlikely if you've amassed quite the collection of music on your computer's hard drive. If your iTunes library (found in the Music app is taking up too much space, you can move it off of your local drive and onto an external hard drive without breaking your music collection.
You can also transfer your entire iTunes library from one computer to another if you migrate to one of the best new Macs on the market.
Here's how to move your iTunes library to an external hard drive.
Before you start: Back up your Mac
Before making major changes to your computer, it's always a good idea to back up your data: The best way to back up your Mac is with a Time Machine routine in place, but you can choose an alternate backup option that's right for you.
What you will need
You will, of course, need the computer your iTunes library is currently on. You will also need the following:
- An external hard drive (and power source, if applicable)
- A USB cable to connect the hard drive to your original Mac
- A power source for your original Mac
- If you're moving to a new computer, your new Mac (and its power cable)
Step 1: Consolidate your library
Over time, it's easy for your music, movies, apps, and other iTunes content to end up stored in various places throughout your computer's hard drive. To ensure that you copy everything from iTunes over to an external hard drive, you should first consolidate your library. Even if you think your library has all your information consolidated already, it can't hurt to do a manual check before moving any data.
- Launch the Music app on your Mac.
- Click File in the upper left corner of your Mac's screen.
- Choose Library in the dropdown menu.
-
Select Organize Library from the secondary menu.
- Tick the box for Consolidate Files in the window that appears.
-
Click OK.
This process makes a copy of all files in the iTunes media folder and leaves the original files in their current location.
Step 2: Move your iTunes Library to an external hard drive
- Quit the Music app on your Mac.
- Connect your external hard drive to your computer using a USB cable.
- Click on Finder and highlight the external hard drive. In the example, it's called Music.
- In a separate window, select your Mac's hard drive.
-
Click on the Music folder.
- Select iTunes and drag it to the external hard drive.
-
Click Authenticate when prompted to permit to move the iTunes folder, if applicable.
This process could take a while, depending on your iTunes Music library's size on your Mac.
Step 3: Redirect iTunes to the new location
Once you've transferred a copy of your iTunes library onto an external hard drive, you will need to set a new path for the Music app by redirecting it to search the external hard drive for content rather than your local drive.
- Launch Music and hold down the Option Key at the same time.
- Click on Choose Library when the window appears.
- Select your external hard drive under Devices in the Finder sidebar.
- Click on iTunes.
-
Select Choose.
- Select iTunes Library.itl.
- Click Choose.
- Add a name for your file next to Save As.
-
Click Save.
Note: Until you delete the iTunes file on your local hard drive, you can switch which libraries iTunes uses by launching the app and holding down the Option key simultaneously.
Step 4: Make sure it worked
If you performed the first three steps correctly, it should look the same as it did before when you open iTunes. You can double-check to make sure the migration worked by checking the info of any content.
- Launch the Music app.
- Select a song, podcast, movie, app, or other content.
- Right-click or Control-click on the song.
-
Select Get info from the drop-down menu.
- Click on the File tab in the info window.
- Look under Location to ensure that the content is now being stored under /Volumes/external hard drive name/... instead of Users/local hard drive name/...
-
Choose OK to exit the window.
Step 5: Delete the old iTunes library
Once you have transferred a copy of your iTunes library onto an external hard drive and redirected iTunes to the new location, you can delete the iTunes folder on your local hard drive, freeing up space on your Mac.
Note: If you are making a copy to transfer to a new computer, you don't need to perform step 5 unless you want to remove your iTunes library from the old computer.
- Quit the Music app.
- Click on Finder to open a Finder window.
- Select your Mac's hard drive.
- Click on the Music folder.
-
Select iTunes and drag it to the trash.
Make sure your external hard drive is connected to your Mac when you launch iTunes from now on. Otherwise, iTunes won't be able to find the files. If that happens, quit iTunes, connect your external hard drive to your computer, and reopen iTunes.
Step 6 (optional): Move your iTunes library to a new Mac
Once you have your iTunes library on an external hard drive, you can relocate it to a new Mac.
- Quit the Music app on your new Mac.
- Connect your external hard drive to your new Mac using a USB cable.
- Open the external hard drive once it appears on your new Mac's screen.
- Click on Finder on your new Mac to open a Finder window.
- Select your new Mac's hard drive.
- Click on the Music folder.
-
Drag the iTunes folder from your external hard drive into the Music folder on your new Mac.
Finally, redirect:
- Launch Music and hold down the Option Key at the same time.
- Click on Choose Library when the window appears.
- Select your external hard drive under Devices in the Finder sidebar.
- Click on iTunes.
-
Select Choose.
- Select iTunes Library.itl.
- Click Choose.
- Add a name for your file next to Save As.
-
Click Save.
Any questions?
Do you have any questions or issues with moving your iTunes library to an external hard drive or onto a new Mac? Let us know in the comments, and we'll help you out.
Free up space on your Mac by moving your music to an external drive posted first on http://bestpricesmartphones.blogspot.com
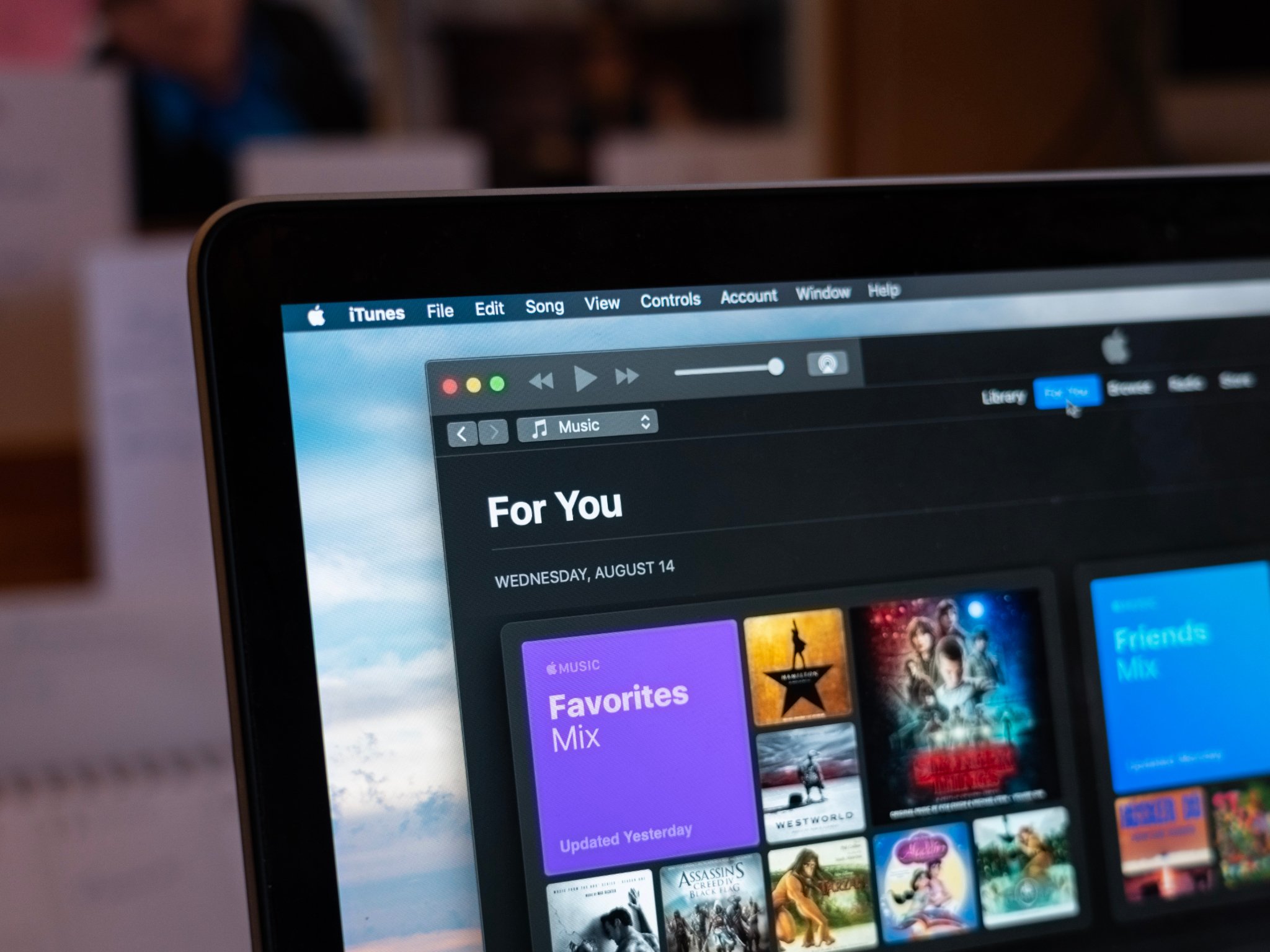
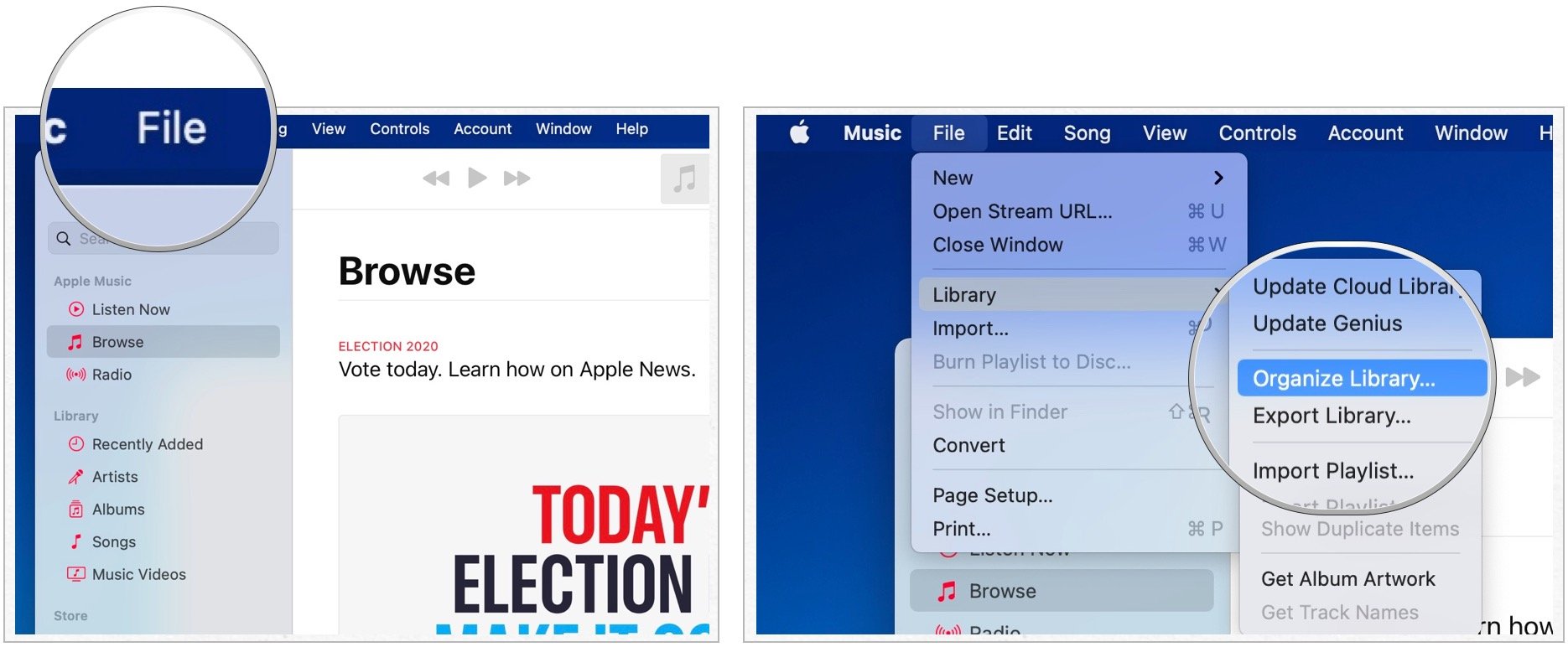
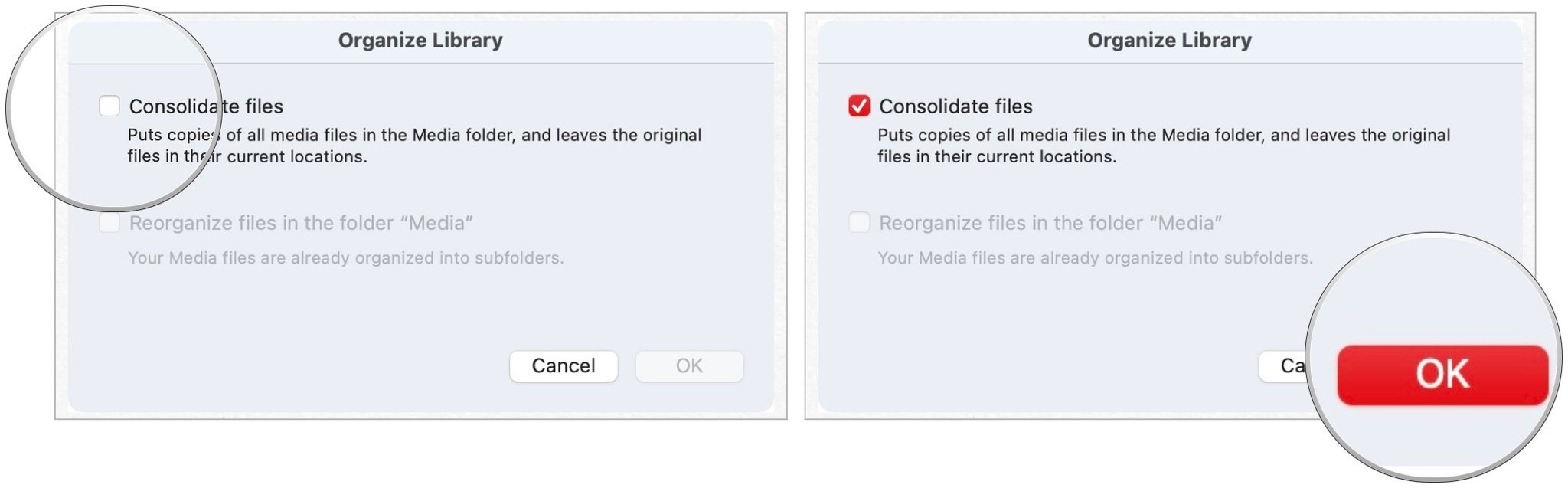
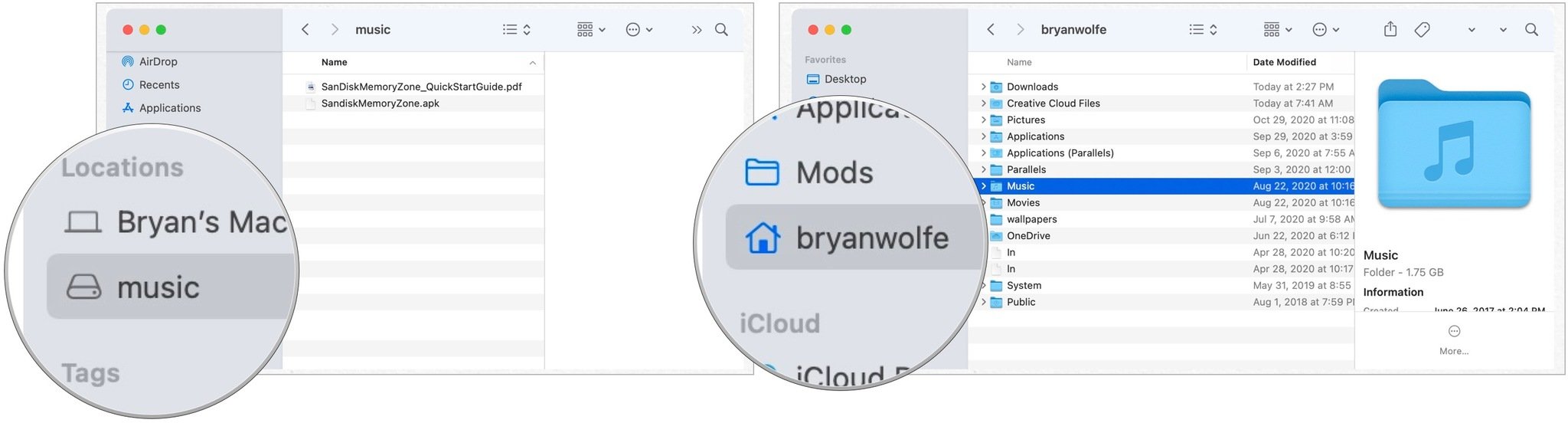
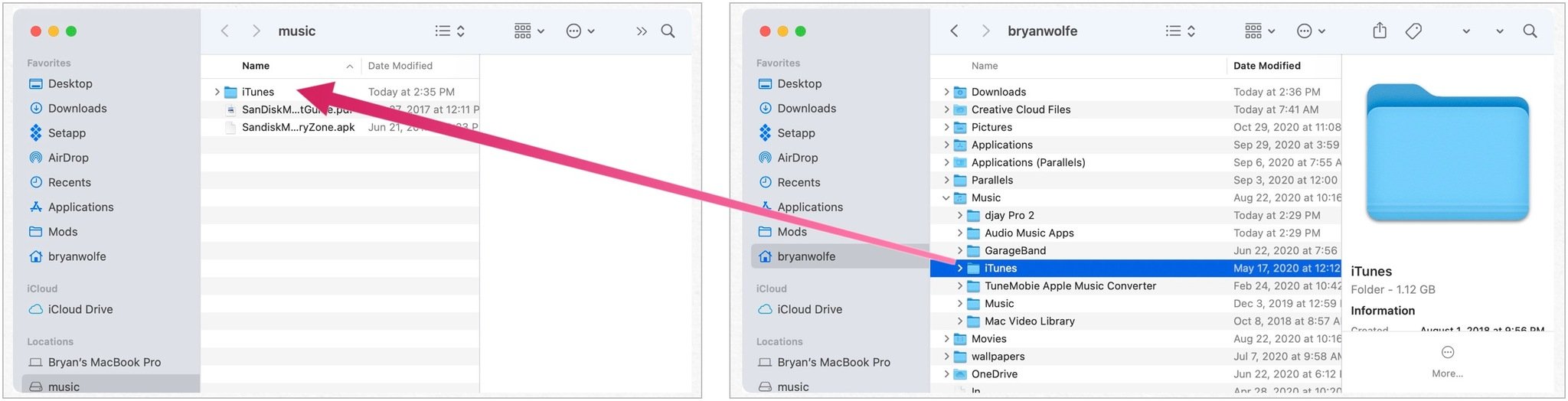

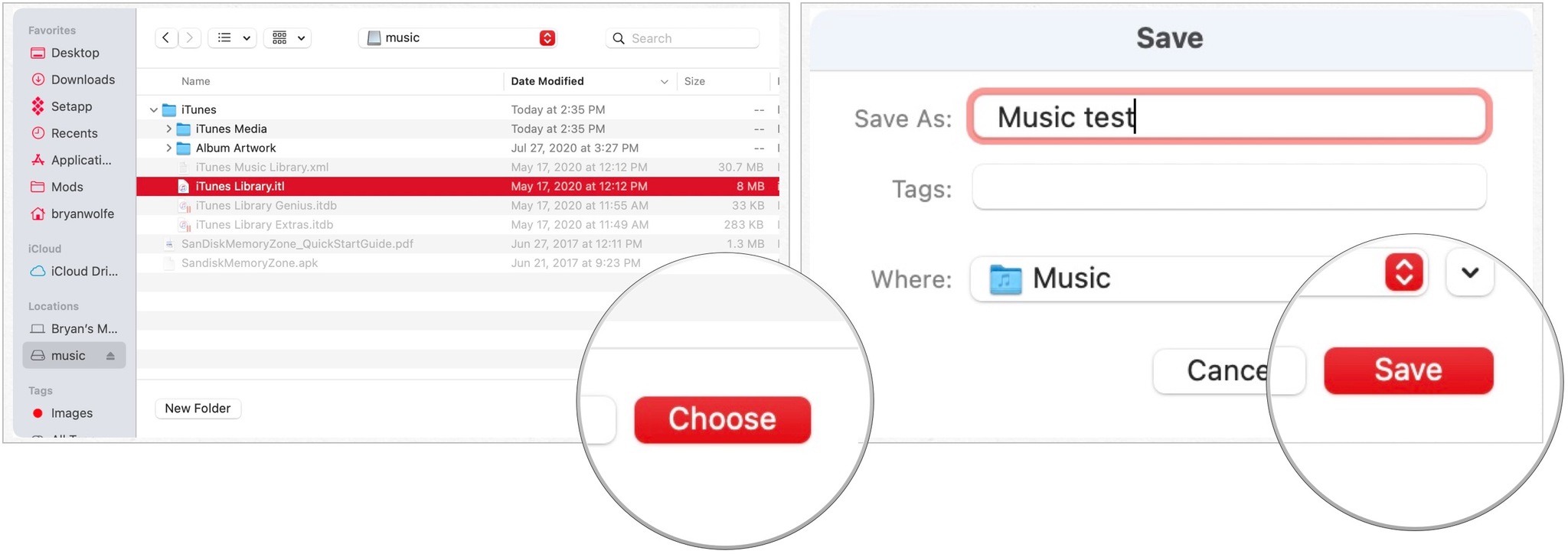
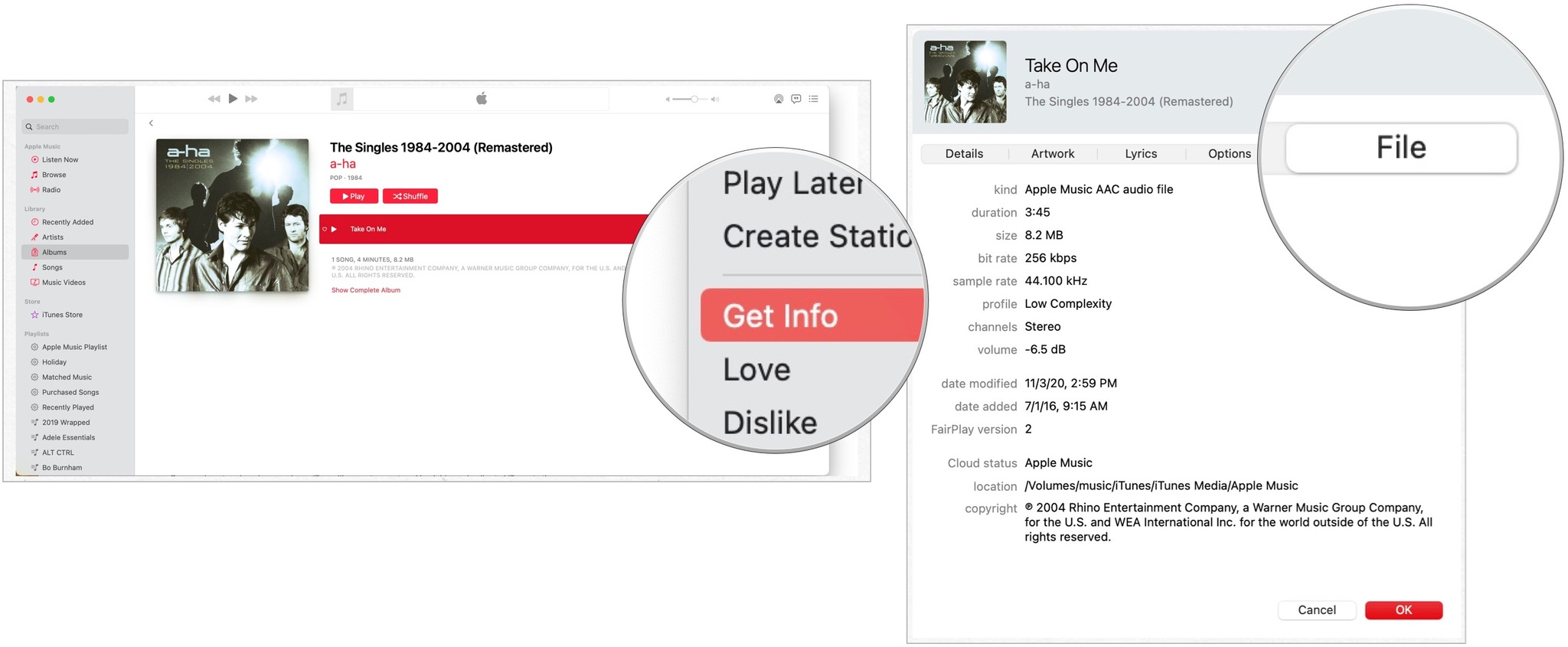
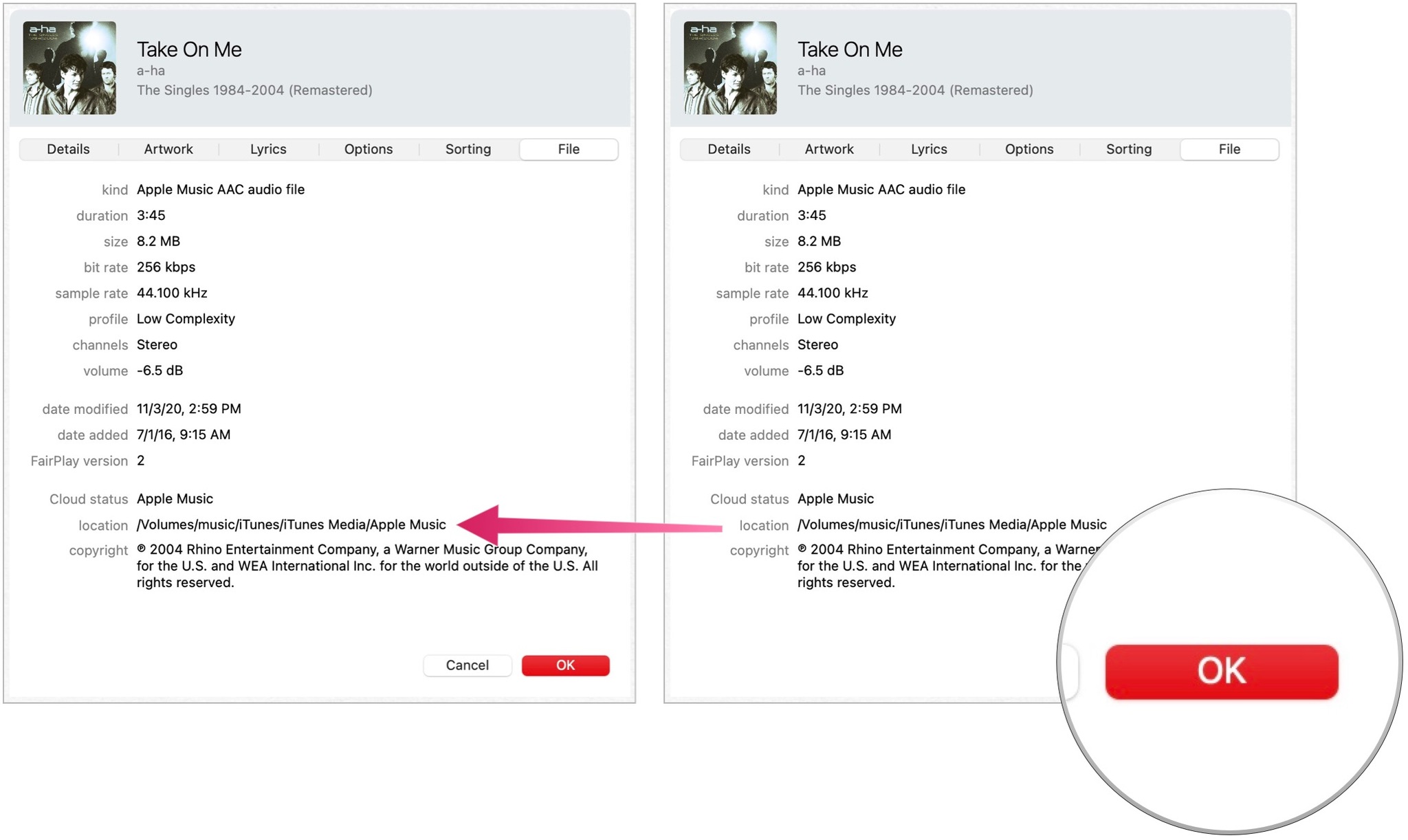
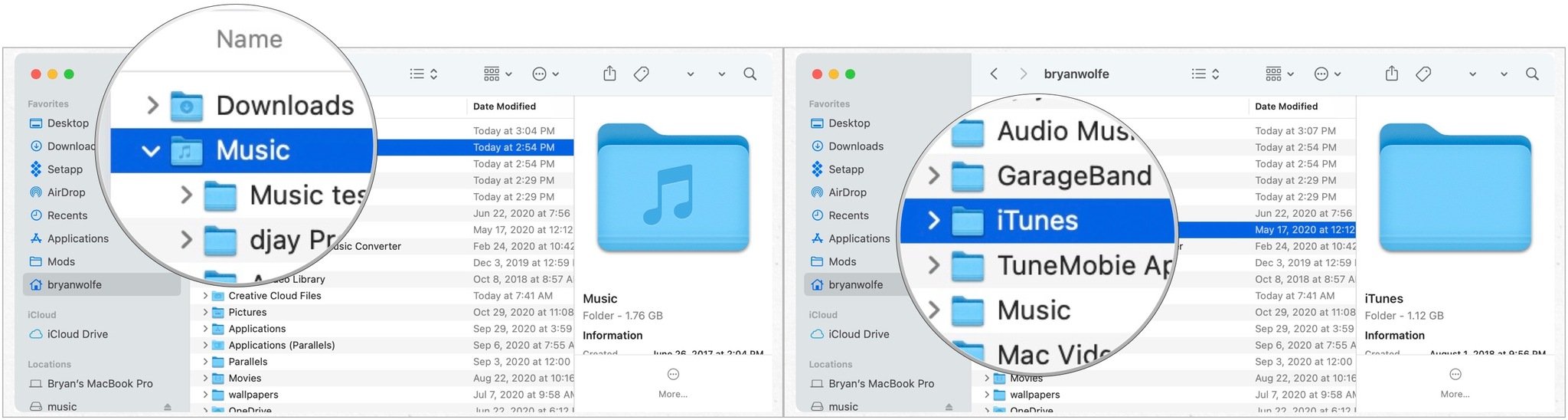
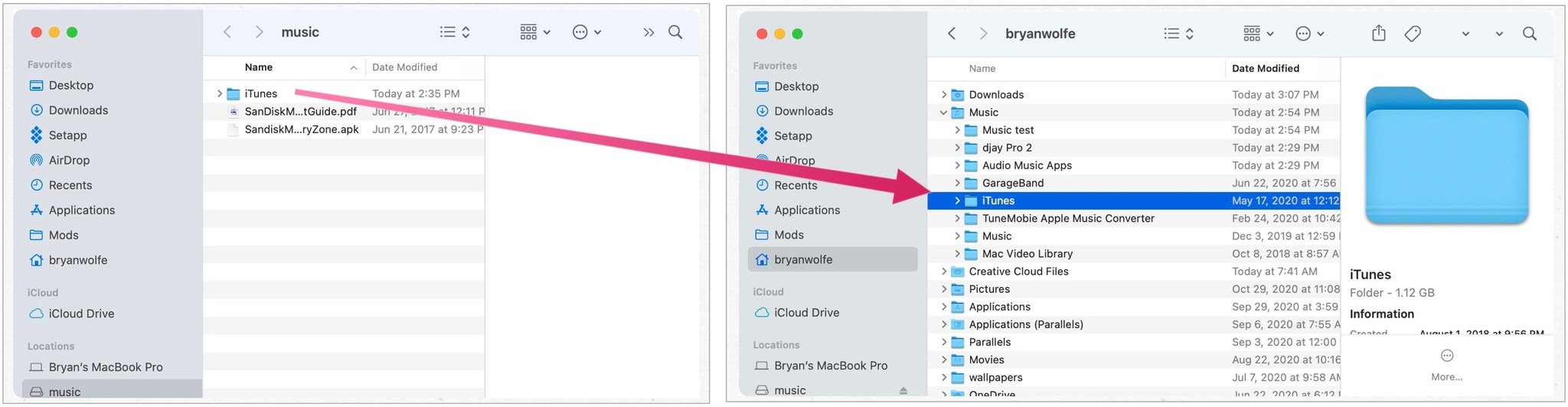
No comments:
Post a Comment