Don't like blurs? Can't read thin text? Want all that parallax stuff to just STOP ALREADY? Here's a guide to tweaking just about everything.
Whether it's lower-case keyboards, whooshing apps, accidental Slide Over swipes, or unreadable text, iOS and iPadOS has some visuals that can be less than pleasant. Here's everything you need to know about tweaking the iOS interface on your iPhone and iPad to your own liking.
Visual tweaks on iOS and iPadOS
Getting a headache from iOS's visuals? Here are the settings you may want to take a gander at.
How to make text bigger and bolder
Are your aching eyes struggling to read the iOS system font? You can make your text both bigger and bolder.
- Launch Settings from your Home screen.
- Tap Accessibility.
-
Tap Display & Text Size.
- Tap Larger Text.
- Tap, hold, and drag the slider to increase text size.
-
Tap the switch next to Larger Accessibility Sizes if you need text to be even larger.
How to make text buttons into real buttons
Apple has moved away from bubbly buttons to flat, text-only links. If that confuses your brain, you can turn on Button Shapes.
- Launch Settings from your Home screen.
-
Tap Accessibility.
- Tap Display & Text Size.
-
Tap the switch next to Button Shapes.
You can also add texture to those toggles (to know better whether they're on or off) by going to Settings > Accessibility and turning on the On/Off Labels toggle.
How to reduce the white point
If bright content is a little too much for you at its normal setting, you can reduce the white point on iOS to lessen the impact that bright material has on you.
- Open Settings on your iPhone or iPad.
-
Tap Accessibility.
- Tap Display & Text Size.
-
Tap the switch next to Reduce White Point.
How to turn off parallax and app zooms
Do iOS's app zooms and parallax wallpapers make you feel a little seasick? You're not alone: When these new animations came out, quite a few people rushed to the Settings app to turn them off. You can do the same today.
- Launch Settings from your Home screen.
-
Tap Accessibility.
- Tap Motion.
-
Tap the switch next to Reduce Motion to the green "on" position enable reduced motion.
This will change all animations to a graceful fade, and turn off the parallax motion applied to icons and wallpaper.
How to turn off the lower-case keyboard
- Launch Settings from your Home screen.
-
Tap Accessibility.
- Tap Keyboards under Physical and Motor.
-
Tap the switch next to Show Lowercase Keys to turn it to the gray/black "off" position.
How to enable character preview
It's your choice now as to whether or not you want a larger version of each key you tap to appear above it while you type.
- Launch Settings from your Home screen.
-
Tap General.
- Tap Keyboard.
-
Tap the switch next to Character Preview. It's likely on by default.
Touch-based tweaks on iOS and iPadOS
Having trouble with your iPhone or iPad's multitouch gestures? See if any of these tweaks ease your pain.
How to turn off Reachability
Reachability is a feature on the iPhone that lets you double-tap (not double-press) the Home button (iPhones with Home button) or swipe down on the Home indicator (iPhones with Face ID) to bring the top of the screen down so that you might more easily access it with a thumb.
If you find yourself never using Reachability, however, or you keep triggering it accidentally, you can turn it off.
- Launch Settings from your Home screen.
-
Tap Accessibility.
- Tap Touch.
-
Tap the switch next to Reachability so it's in the gray/black "off" position.
Stop manually triggering Apple Pay
You can double-press the Home button (or Side button on iPhone X or newer) on the Lock screen to trigger Apple Pay. But if you'd prefer not to keep accidentally activating Apple Pay, here's how you turn that setting off.
- Open Settings on your iPhone or iPad.
- Tap Wallet & Apple Pay.
-
Tap the switch next to Double-Click Side Button to the white/gray 'off' position.
How to turn off "Shake to Undo"
For many years, "Shake to Undo" was the quickest way to undo a line of text—and throw your iPhone across the room in the process. If you'd prefer to ignore this accelerometer-based feature, tunr it off!
- Launch Settings from your Home screen.
-
Tap Accessibility.
- Tap Touch.
-
Tap the switch next to Shake to Undo to disengage it.
How to turn off the split keyboard
Another Reachability-like feature is available on the iPad (not available on 11 and 12.9-inch iPad Pro): the split keyboard. This triggers when you use a reverse-pinch to pull apart the two sides of the keyboard, gluing each to one side of the screen.
In theory, this makes for better typing, but if you find this gesture interfering with the two-finger keyboard trackpad, you can turn it off.
How to turn off Slide Over and Split View
Don't want to use the iPad's multiple-app multitasking? Turn it off.
- Launch Settings from your Home screen.
-
Tap Home Screen & Dock.
- Tap Multitasking
-
Tap the switch next to Allow Multiple Apps (gray is off).
How to keep Picture-in-Picture from activating automatically
Picture-in-picture, available not just on iPad anymore, but iPhone, too, is pretty great for watching a video in the background while you work in other apps.
Normally, you can either activate PiP by tapping the PiP icon or by pressing on the Home button; if you'd prefer to only activate it by tapping PiP and have videos pause when you use the Home button, try this:
- Open Settings on your iPhone or iPad
-
Tap General.
- Tap Picture in Picture.
-
Tap the switch next to Start PiP Automatically to the gray/black 'off' position. Tap it again to allow picture-in-picture to start automatically.
How to turn off multitasking gestures
If it's three- and four-finger gestures that are getting you down, you can turn them off from your iPad's settings.
- Launch Settings
-
Tap Home Screen & Dock.
- Tap Multitasking.
-
Tap the switch for Gestures to turn them to the gray/black "off" position and limit your iPad to one- and two-finger expressions.
How to remove Control Center from apps
Don't want to trigger Control Center in an app accidentally?
- Launch Settings from your Home screen.
- Tap Control Center.
-
Tap the switch next to Access Within Apps to toggle (gray is off).
How to turn off Control Center on the Lock screen
If you don't want to be able to control various settings when your iPhone is locked, turn off Control Center on the Lock screen like this:
- Launch Settings from your Home screen.
- Tap Touch ID & Passcode or Face ID & Passcode depending on your device's biometric authentication method.
- Enter your passcode.
-
Tap the switch next to Control Center under Allow Access When Locked.
Audio and information tweaks on iOS and iPadOS
Noises getting you down? Here's how to turn off (or change) most audio alerts from your iPhone or iPad.
Prevent Lock sounds and keyboard clicks
By default, iPhones and iPads chirp at you whenever you lock, unlock, or type on them.
- Launch Settings from your Home screen.
- Tap Sounds & Haptics.
-
Scroll down and tap the switches next to Keyboard Clicks and Lock Sound to toggle them on or off (green is on; gray is off).
Change your Maps navigation volume
Want to make sure you can always understand the Maps app when it's giving directions? Alternatively, do you hate hearing navigation? You can set your voice preferences, from No Voice all the way to Loud Volume. Here's how:
- Launch Settings from your Home screen.
- Tap Maps (you'll have to scroll down a bit to find it).
- Tap Driving & Navigation.
-
Tap an option under Navigation Voice Volume: No Voice, Low Volume, Normal Volume, or Loud Volume.
Keep Siri from talking to you
Does Siri pipe up too much for its own good? You can turn off both "Hey Siri" and audible voice feedback in Settings.
To turn off Hey Siri:
If you like Siri but prefer that you be the only talker in this relationship, you can also turn off Siri's voice feedback so that it only triggers when your mute switch is off or when you're connected to a Bluetooth Hands-Free stereo or headset. Here's how:
- Launch Settings from your Home screen.
- Tap Siri & Search.
- Tap Voice Feedback
-
Tap either Always On, Control with Ring Switch (Siri only speaks aloud when not muted or on Bluetooth connection), or Hands-Free Only (Siri only speaks aloud when connected to Bluetooth).
Turn off Siri Suggestions
Don't want to hear about the latest news or get contacts and app suggestions when you swipe down or right for the Search screen? You can turn off these options and leave your screen clutter-free.
- Swipe right on your screen to get to Today view.
- Swipe up to scroll down and tap the Edit button at the bottom.
- Tap the minus button (red circle) next to Siri App Suggestions.
-
Tap Remove.
You can alternatively tap the reorder button (three stacked lines on the right) and drag Siri App Suggestions down to the More Widgets section.
Stop calls from automatically going to Bluetooth
Do you have a terrible car stereo or a malfunctioning Bluetooth headset? You can set your iPhone to always manually route calls solely to your speaker or always to a Bluetooth headset (when connected).
- Launch Settings from your Home screen.
- Tap Accessibility.
-
Tap Touch.
- Scroll down and tap Call Audio Routing.
-
Tap either Bluetooth Headset or Speaker.
Other settings you want turned off?
Anything else you can't figure out how to tweak in iOS or iPadOS? Let us know in the comments, or hop on over to the forums for some help.
Updated November 2020: Updated for iOS 14 and iPadOS 14.
Take full control over your iPhone's visuals, gestures, and more posted first on http://bestpricesmartphones.blogspot.com
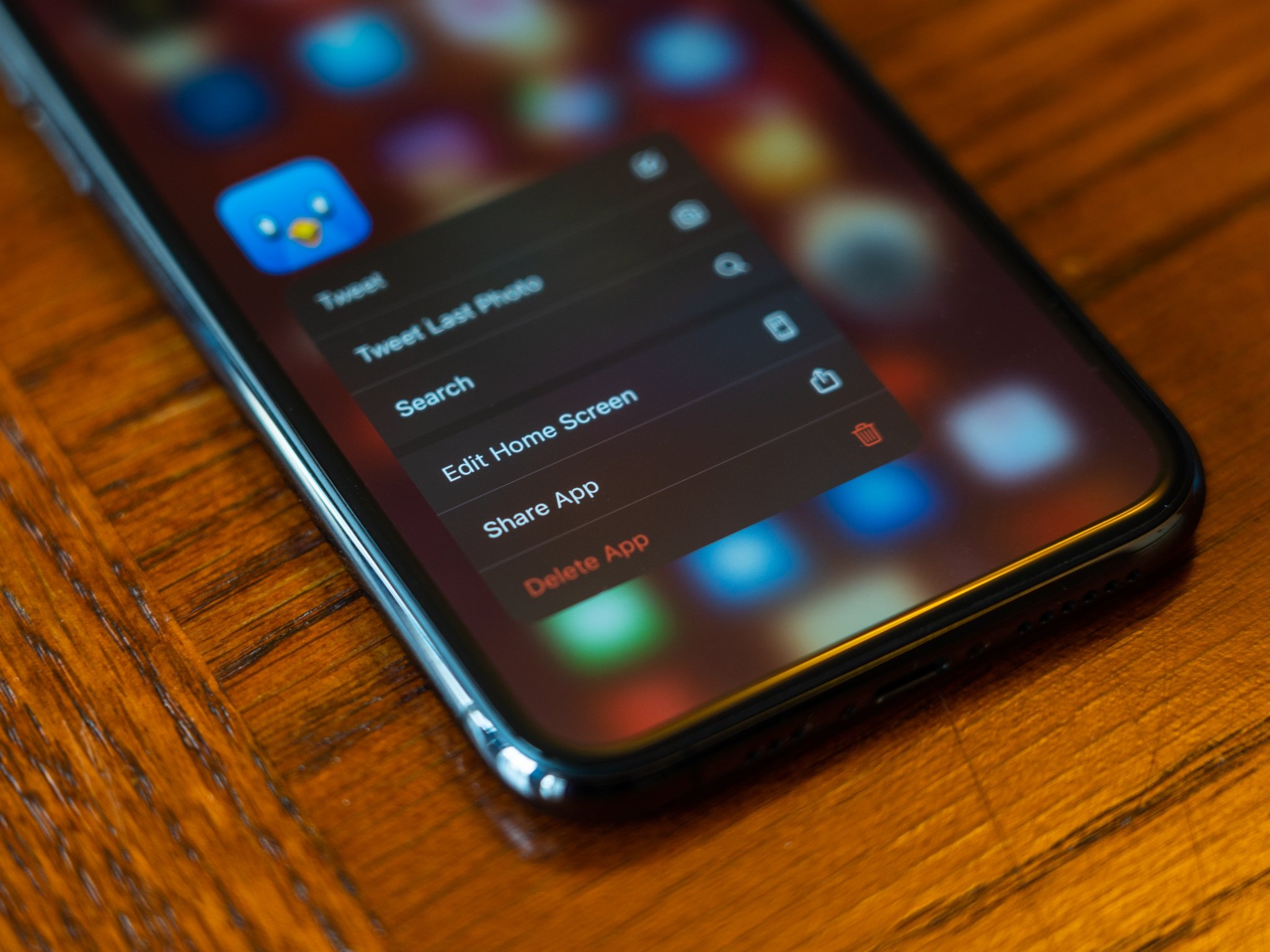



































No comments:
Post a Comment