Face ID is a great way to secure your iPhone when it's not in use so others can't see your valuable info. Here's how to set it up.
Face ID is Apple's name for the biometric facial identity scanner on its latest iPhone devices, including the brand new iPhone 12 and iPhone 12 Pro. With it, you can unlock your iPhone and secure apps just by looking at your device. You can even authenticate Apple Pay, the App Store, and iTunes transactions with Face ID too.
Here's what you need to know about how to set up Face ID on your iPhone 12.
What devices support Face ID?
Now that Face ID has been around for a few years, it's available across a lot more devices, including some iPad models. Here's every device that has Face ID support.
- iPhone X
- iPhone XR
- iPhone XS
- iPhone XS Max
- 11-inch iPad Pro (2018 and later)
- 12.9-inch iPad Pro (2018 and later)
- iPhone 11
- iPhone 11 Pro
- iPhone 11 Pro Max
- iPhone 12 mini
- iPhone 12
- iPhone 12 Pro
- iPhone 12 Pro Max
If you're considering picking up a new iPhone with Face ID, then check our iPhone 12 review and iPhone 12 Pro review for in-depth looks at these devices.
How to set up Face ID on iPhone 12
Setting up Face ID is similar to setting up Touch ID, only easier. iOS will offer to let you set up Face ID as part of your initial iPhone setup. But you can also set up Face ID — and reset it — anytime you want.
- Launch Settings from your Home screen.
- Tap Face ID & Passcode.
-
Enter your Passcode.
- Tap Set Up Face ID (or Set Up an Alternate Appearance if you've actually already set up Face ID).
- Tap Get Started.
-
Perform your first scan by slowly moving your head in a cirlce.
- Tap Continue.
- Perform your second scan by slowly moving your head in a cirlce.
-
Tap Done.
Now you can start using Face ID on your new iPhone!
How do you turn off Require Attention for Face ID?
By default, even the best iPhone requires you to look at it before it authenticates and unlocks your device. If you want to be able to unlock without looking directly at your iPhone screen, for accessibility or convenience reasons, you can turn it off. It's not as secure, but if you want to unlock while your iPhone is on the table or you're holding it off to the side, you can.
Note: The Face ID system still has to be able to see your eyes, nose, and mouth in order to authenticate you. So, even with attention off, there's a limit to its field of view.
- Launch Settings from your Home screen.
- Tap Face ID & Passcode.
-
Enter your Passcode.
- Toggle Require Attention for Face ID to Off
-
Tap OK on the security warning.
Tap the switch again if you want Require Attention back on.
How do you reset Face ID?
If you want to switch the person's face that's registered on your iPhone or, for whatever reason, you simply want to redo your own Face ID setup, you can!
Note: There's no confirmation required — dear Apple, please add a confirmation dialog! — so the moment you tap the button, your Face ID will be gone and you'll have to set it up again to get it back.
- Launch Settings from your Home screen.
-
Tap Face ID & Passcode.
- Enter your Passcode.
-
Tap Reset Face ID.
Your Face ID questions?
If you have any questions about how to set up Face ID on iPhone 12, or you have a tip of your own to share, drop it in the comments below!
Updated December 2020: Updated for iPhone 12.
Get More iPhone
Apple iPhone

iPhone 12 Pro From $999 at Apple iPhone 12 from $699 at Apple
Did you just get a new iPhone 12? Here's how to set up Face ID! posted first on http://bestpricesmartphones.blogspot.com
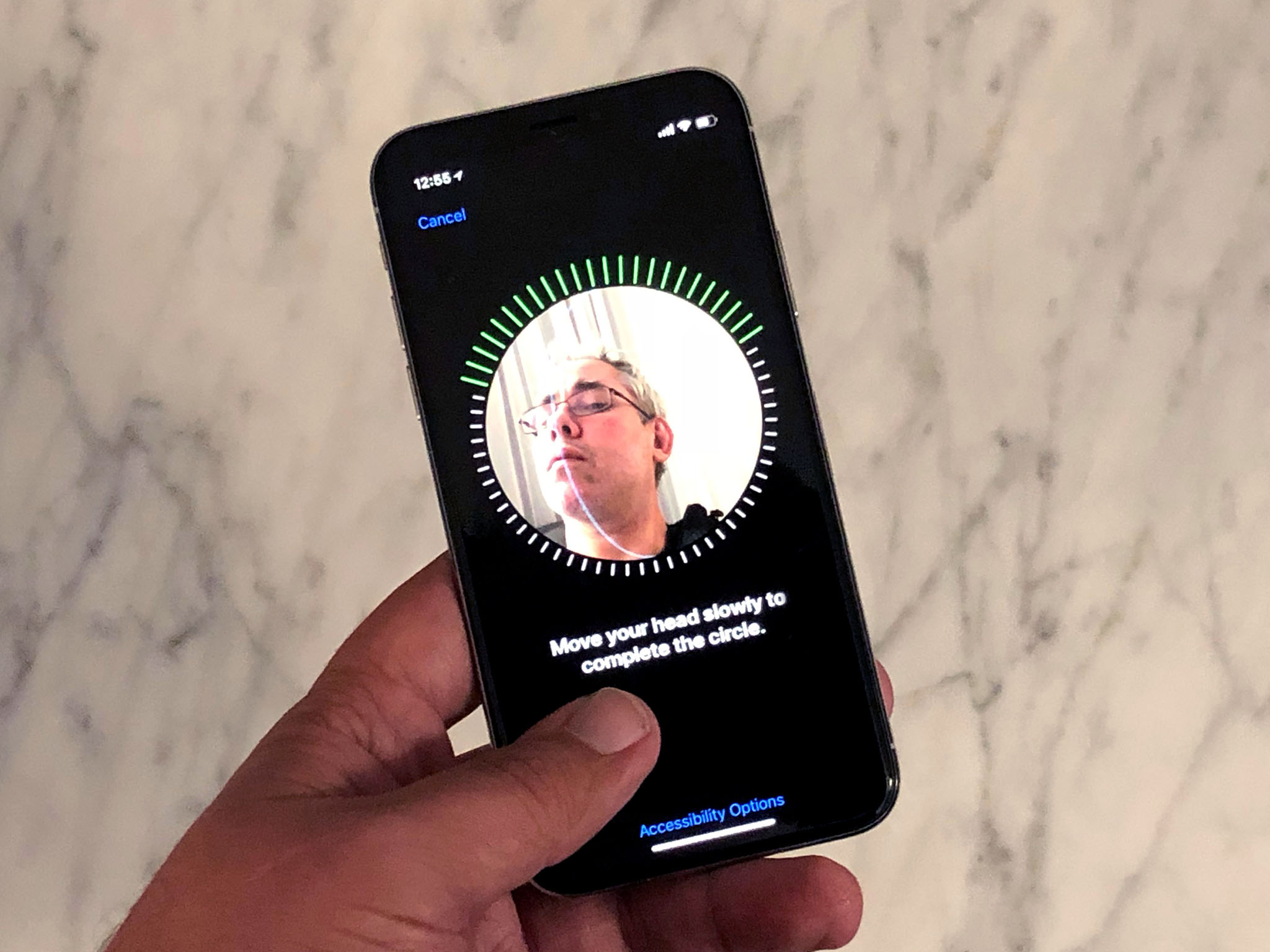
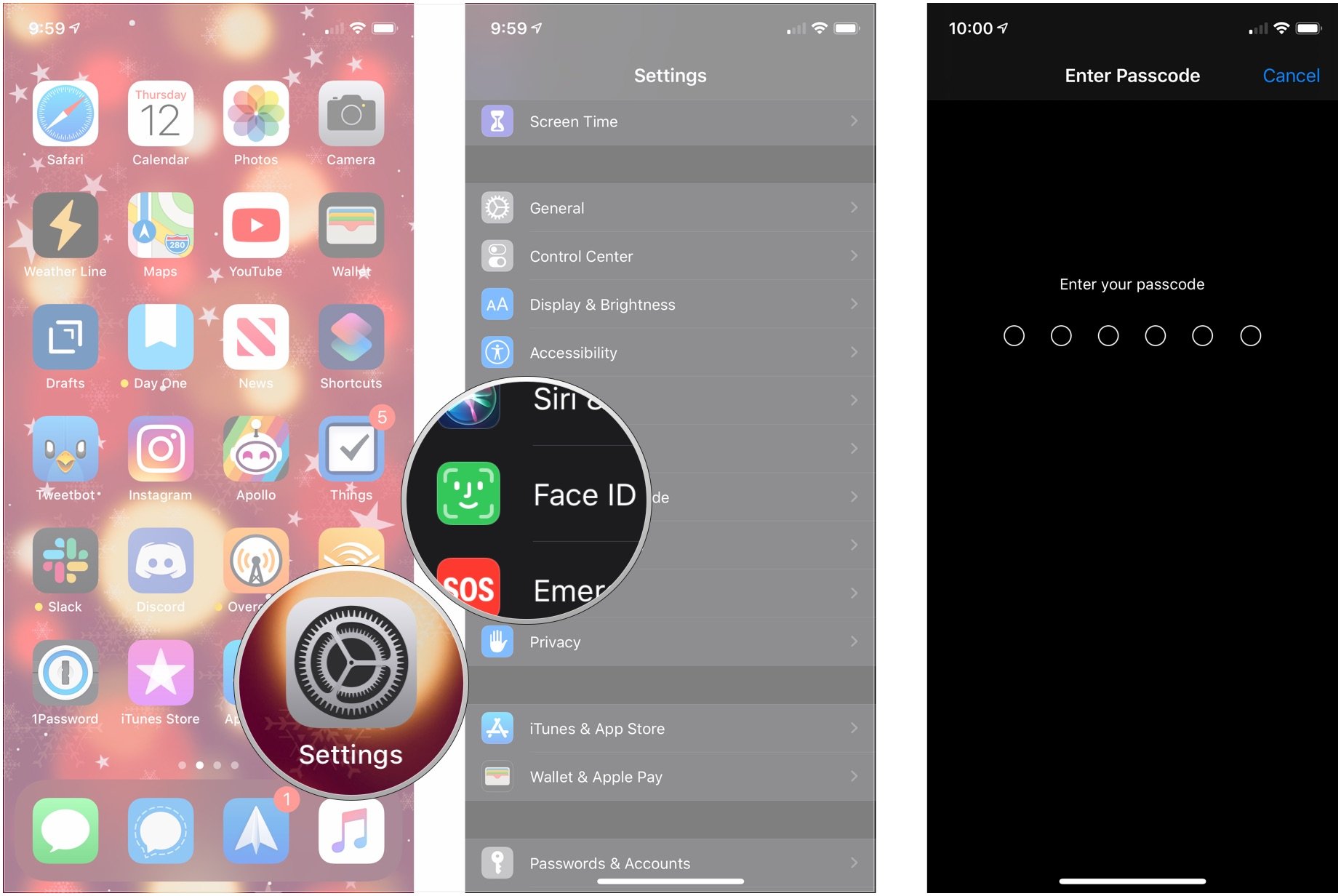
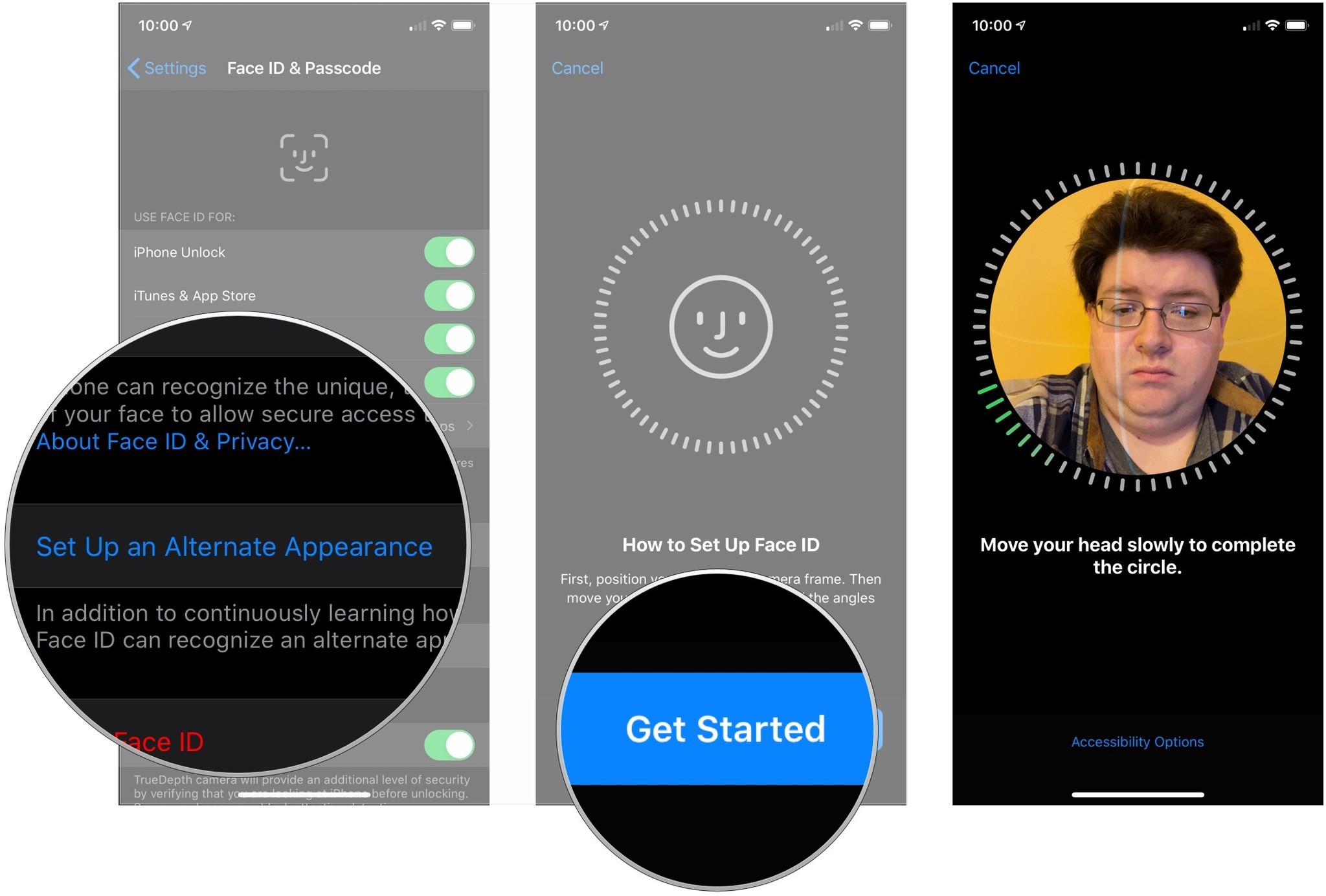
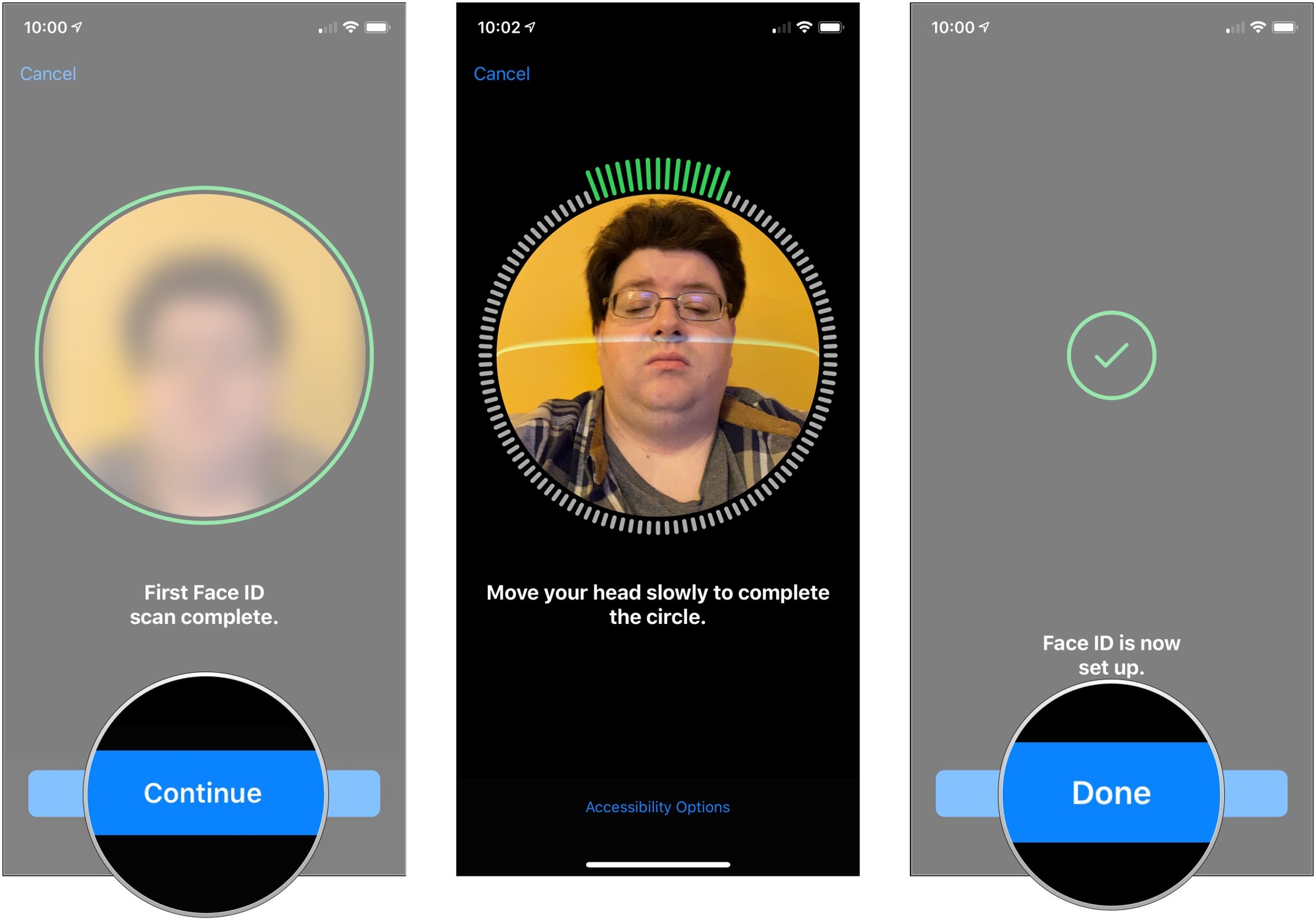
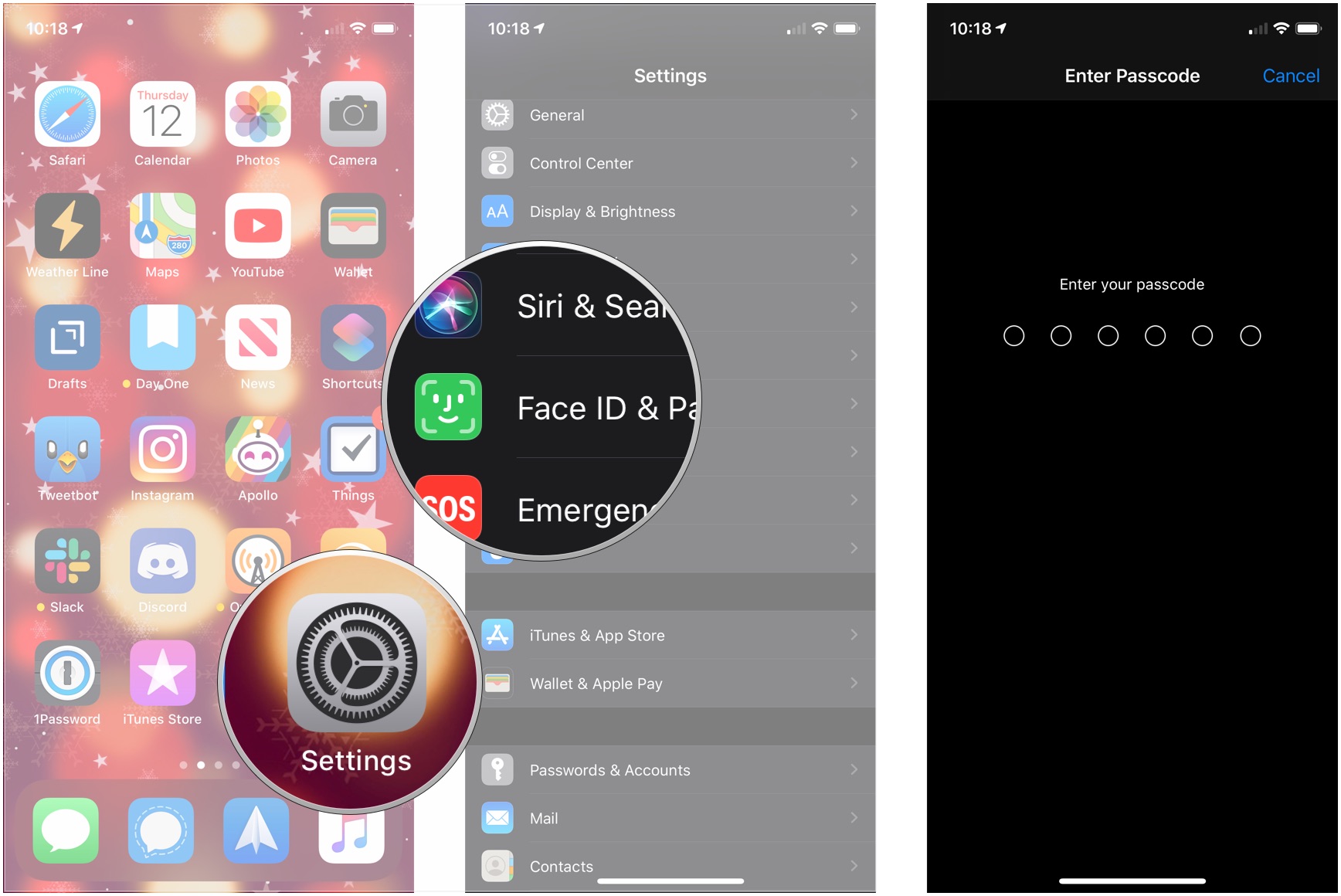
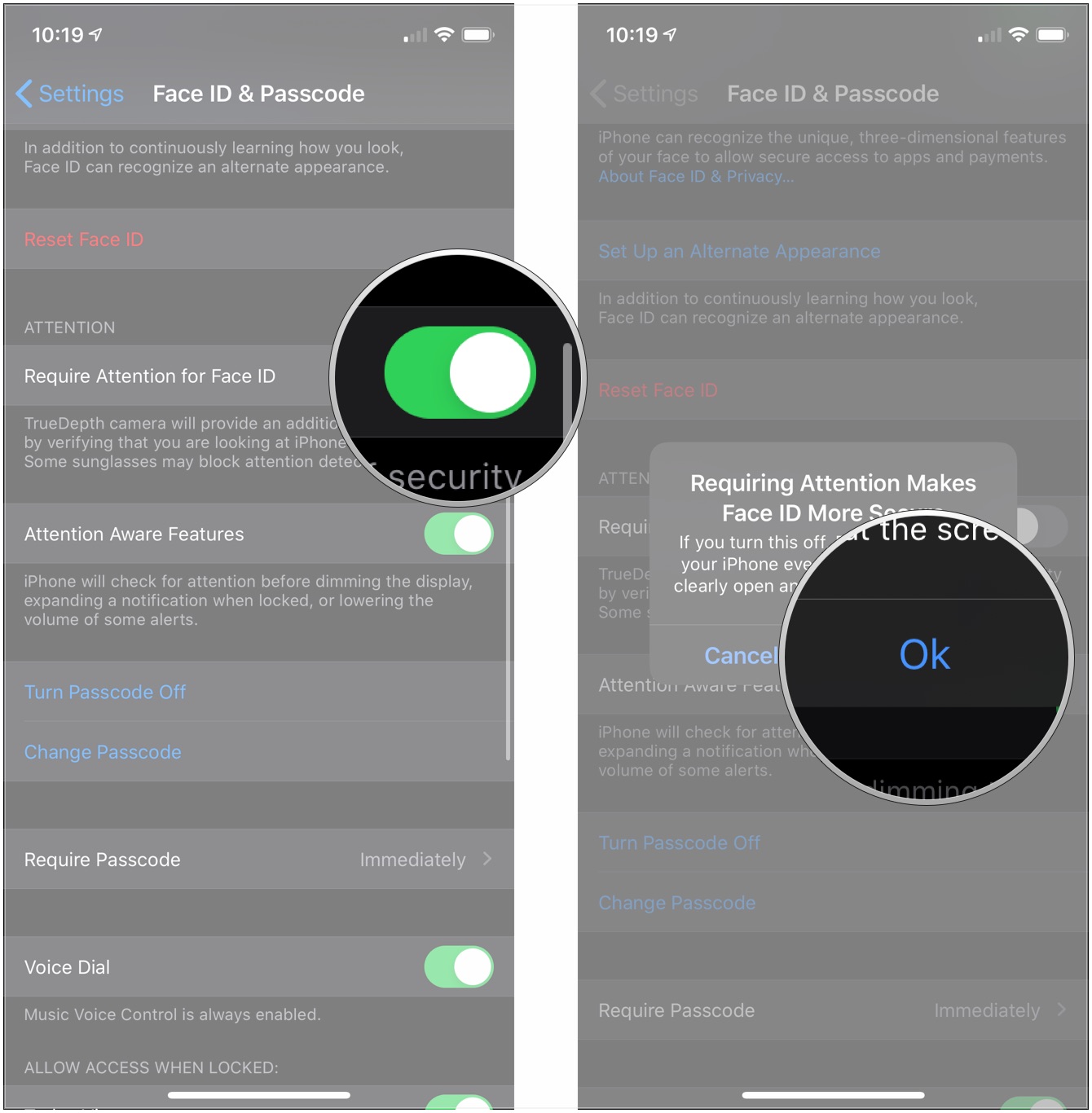
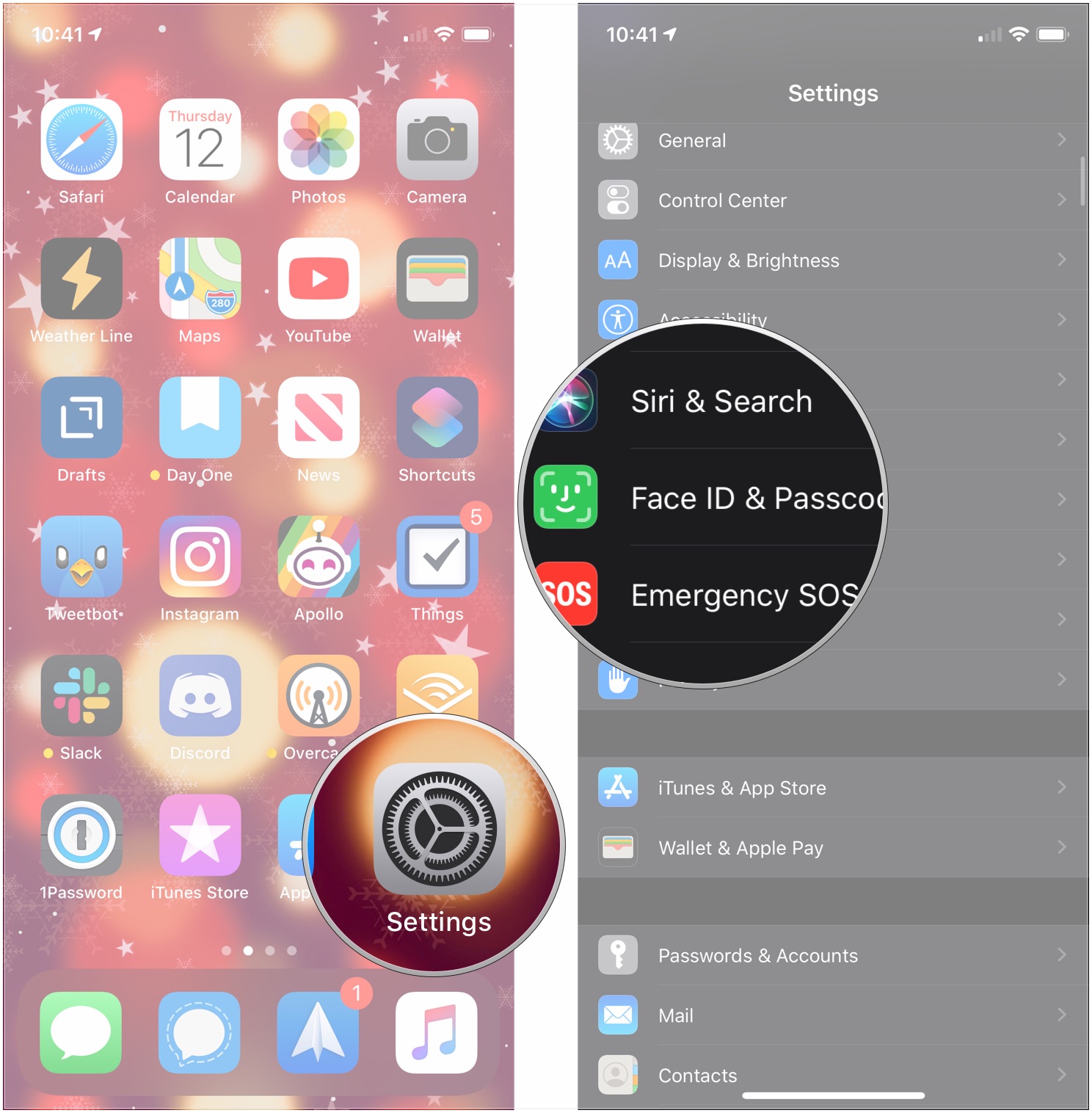
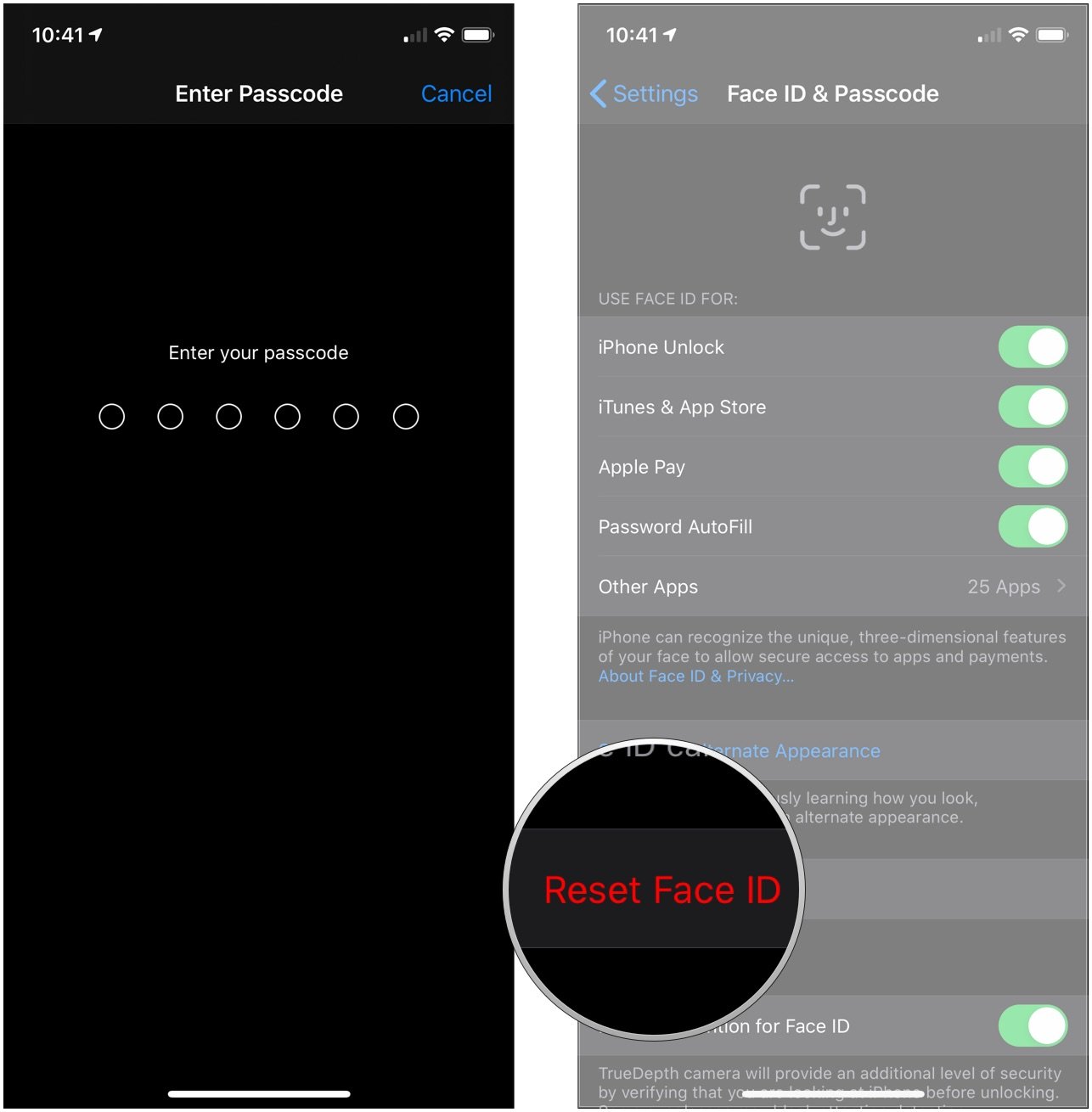
No comments:
Post a Comment