Need help getting started with Safari? Here's how!
Safari is Apple's web browser — your portal to the internet. You can visit websites, bookmark favorite pages, and more. Here's what you need to know to get started with Safari on Mac in macOS Big Sur.
How to visit a website
Safari's main use is to give you a portal to the internet, i.e., millions of websites. If you know the web address or "URL" of the website you'd like to visit, you can enter it manually.
- Launch Safari from the Dock or the Finder.
- Click the address bar at the top of the window.
- Enter the address of the website you'd like to visit, like www.imore.com.
-
Press return on your keyboard.
How to search with the address bar
The address bar is where you can type websites by URL, like www.imore.com. But it's not just for web addresses; you can use it to search Google too!
- Launch Safari from the Dock or the Finder.
- Click the address bar at the top of the window.
- Enter your search query, like "funny cat videos."
-
Hit return on your keyboard.
Safari will navigate to Google, where you'll see a list of results for your search.
How to bookmark a website
If you really like what you're reading online, or if you want quick access to your favorite sites, you can bookmark them so that you can go back later with just a click!
- Launch Safari on Mac from the Dock or the Finder.
- Go to the web page you'd like to bookmark.
- Press Command-D on your keyboard.
- Enter a title for the bookmark, or you can leave it as-is if you want. You can also enter a description if you'd like.
-
Click Add or hit return on your keyboard.
- Choose View in the menu bar on the top left of your screen.
-
Select Show Favorites Bar.
Now the bookmarked pages you add to Favorites will appear below the address bar so that you can get to each of them with just a click. Also, whenever you click in the address bar, your Favorites will appear as suggested sites.
How to view all of your bookmarks
If you don't like having your favorites under the address bar, or if you like having your bookmarks in separate folders, you can view all of your bookmarks at once.
- Launch Safari from the Dock or the Finder.
- Click the Show sidebar button next to the address bar.
-
Click the bookmarks tab if it's not there already. It looks like a book.
How to remove bookmarks
If you don't need a page bookmarked anymore because you don't need it or it no longer exists, you can remove it from your bookmarks.
- Launch Safari on Mac from the Dock or the Finder.
- Choose Bookmarks in the menu bar on the top left of your screen.
- Click Edit Bookmarks.
-
Select the down arrow to the left of Favorites.
- Right-click or control-click the bookmark you'd like to delete.
-
Click Delete.
How to add a web page to your reading list
Adding pages to your reading list allows you to save that site and read it later. The best part is that you can even view your reading list without an internet connection.
- Launch Safari from the Dock or the Finder.
- Go to the website you'd like to add to your reading list.
-
Press shift-command-D on your keyboard or select Bookmarks from the menu bar followed by Add to Reading List.
That's all you have to do to add a web page to your reading list! You'll see a little icon jump over to the sidebar or the sidebar button.
How to view your reading list
If you're saving pages to your reading list, you'll obviously want to look at them again! Here's how!
- Launch Safari on Mac from the Dock or Finder.
- Choose the Show sidebar button next to the address bar.
- Select the reading list tab. It looks like a pair of glasses.
-
Click the item you'd like to look at.
How to remove items from your reading list
Once you're finished with a reading list item, you can remove it so that you don't have to sift through web pages you've already looked at.
- Launch Safari from the Dock or Finder.
- Click the Show sidebar button next to the address bar.
- Select the reading list tab. It looks like a pair of glasses.
- Right-click or control-click the item you'd like to remove.
-
Click Remove Item.
How to enable Private Browsing
Private Browsing lets you browse the internet without saving the websites you've been to, your search history, or your AutoFill information. It's perfect for when you're shopping for Christmas presents on a shared computer or looking at… well, you know.
- Launch Safari on Mac from the Dock or Finder.
- Click File in the menu bar on the top left of your screen.
-
Click New Private Window. You can alternatively press shift-command-N on your keyboard.
Now, none of the websites you visit or any of your AutoFill information will be stored, so no one can track where you've been by your history.
How to view a website privacy report
Beginning with macOS Big Sur, you can now see a safety report for each website you visit. To do so:
- Launch Safari from the Dock or Finder.
- Go to the website you want to visit.
- Click on the privacy report button to the left of the address bar.
-
Select the information icon to view the full report.
- Review the report, which includes a listing of trackers that Safari has prevented from running on the website.
-
Tap the red circle at the top left to leave the report.
How to add extensions to Safari
Browser extensions are plug-ins that add new functions to Safari. They can do things like block ads, integrate with apps, and more. There are a host of free extensions that help you with productivity, keep you current on the news, provide security, entertainment, and more!
Note: While extensions are free, the apps or services that provide them might not be.
- Launch Safari from the Dock or Finder.
- Click Safari in the menu bar at the top left of your screen.
-
Click Safari Extensions.
You'll be redirected to the Mac App Store's Safari Extensions page where you can download and install the extensions the same way you would download and install any other app in the Mac App Store. After the installation is complete, open the app to add it to your Safari toolbar.
How to pin tabs
Sort of like adding sites to your Favorites, you can pin tabs so that the sites you visit most often can be accessed with just a click.
- Launch Safari from the Dock or Finder.
- Click View in the menu bar at the top left of your screen.
- Click Show Tab Bar.
-
Go to the website you'd like to pin.
- Click and hold the tab and drag it all the way to the left. The tab will now appear as a little site logo or the first letter of the site's title on the left side of the tab bar.
-
To get rid of your pinned tabs, just drag them to the right.
How to set the homepage
By default, Safari will open to apple.com when you first launch it. If you'd like to make a different website on your homepage, you absolutely can.
- Launch Safari from the Dock or Finder.
- Click Safari in the menu bar on the top left of your screen.
- Select Preferences, making sure you on the General tab.
-
Enter a website next to Homepage. Alternatively, you can click Set to Current Page if you want the page you're on to be your homepage.
- Click the dropdown menu next to New windows open with.
- Click Homepage if you'd like new windows to open on your homepage.
- Click the dropdown menu next to New tabs open with.
- Click Homepage if you'd like new tabs to open to your homepage.
How to customize your start page
Beginning with macOS Big Sur, you can set up a start page. You can set a background image and select new sections to display on the start page — including Favorites, Siri Suggestions, Reading List, iCloud Tabs, and a Privacy Report.
- Launch Safari from the Dock or Finder, which should bring up the start page by default unless you changed it using the dropdown menus above. On this page, you'll find the following sections: Favorites, Frequently Visited, Privacy Report, Siri Suggestions, Reading List, and iCloud Tabs.
- Click on the settings icon at the bottom right of the start page to make changes.
- Uncheck the sections you don't want to see.
-
Choose from the backgrounds to make changes or add your own.
How to share websites
If you've come across a web page that you'd really like friends or family to see, you can share it in several ways.
- Launch Safari from the Dock or Finder.
- Go to the website you'd like to share.
- Click the Share Sheet button on the top right of the Safari window.
-
Choose a sharing method. You can share via email, Notes, Reminders, Messages, AirDrop, and supported third-party apps.
How to use Reader View
Reader View allows you to pull up a web page in a more stripped-down script so you can read the words and see the images without a bunch of fancy animations or movement programmed into the page. Not all web pages will support Reader View, but plenty will; here's how it works.
- Navigate to a webpage.
-
Click the Reader View button. It's the lines to the left side of the address bar.
How to change the background color in Reader View.
- Navigate to a web page.
- Click the Reader View button. It's the lines to the left side of the address bar.
- Click on the Reader Options button. It's the two As on the right side of the address bar.
- Click on the background color you want to use.
How to change the font in Reader View.
- Navigate to a web page.
- Click the Reader View button. It's the lines to the left side of the address bar.
- Click on the Reader Options button. It's the two As on the right side of the address bar.
- Click on the font you want to use.
How to change the font size in Reader View.
- Navigate to a web page.
- Click the Reader View button. It's the lines to the left side of the address bar.
- Click on the Reader Options button. It's the two As on the right side of the address bar.
- Click on the A to make the text bigger or smaller. The smaller "A" will decrease the text size, while the bigger "A" will increase the size.
In the market?
Apple's lineup of laptops and desktops continues to grow. When it's time to buy, consider our favorites.
Questions?
Questions about using Safari? Let us know in the comments below!
Updated December 2020: Updated for macOS Big Sur.
Here's how to customize your browsing experience in Safari on Mac posted first on http://bestpricesmartphones.blogspot.com
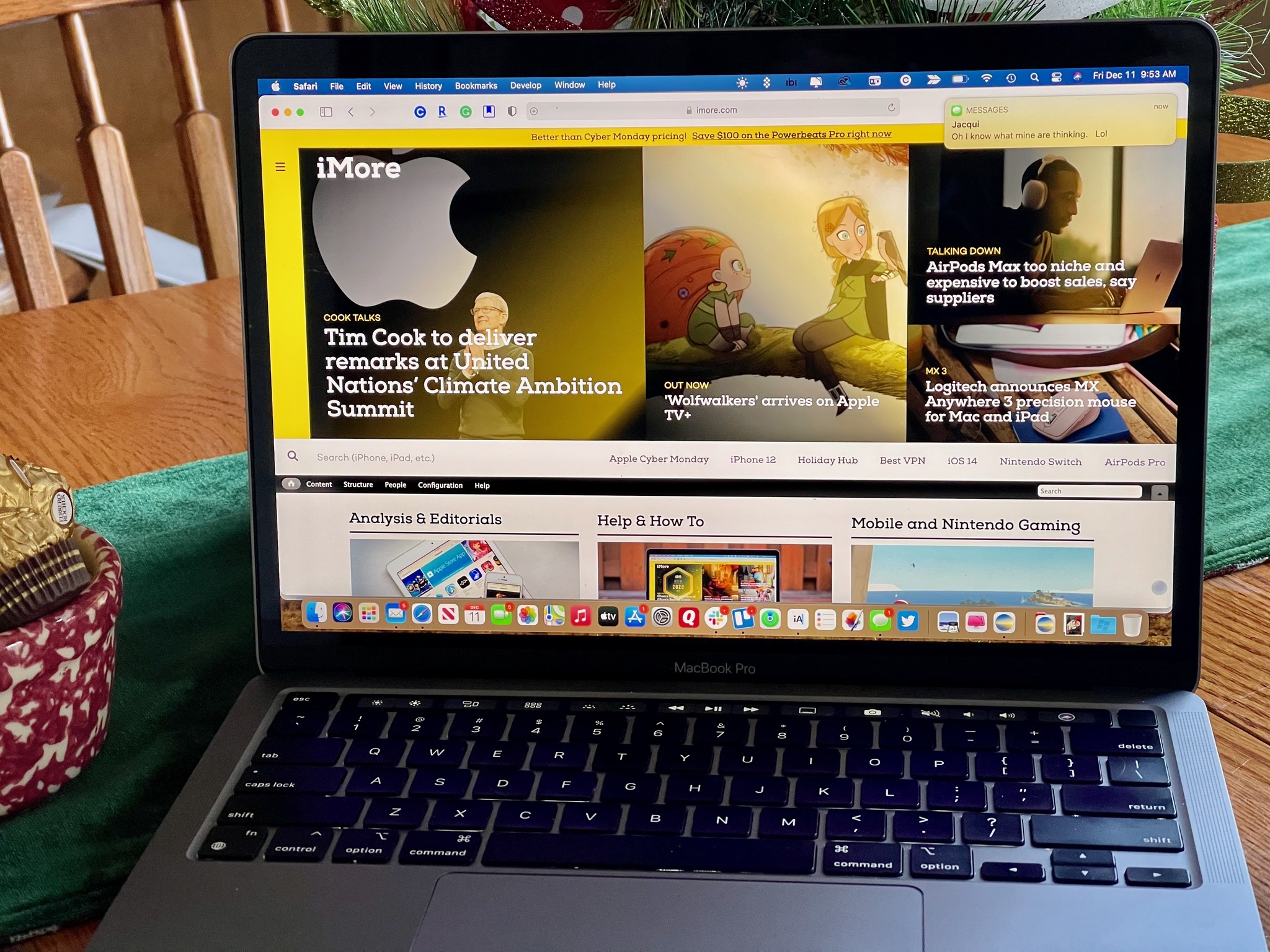
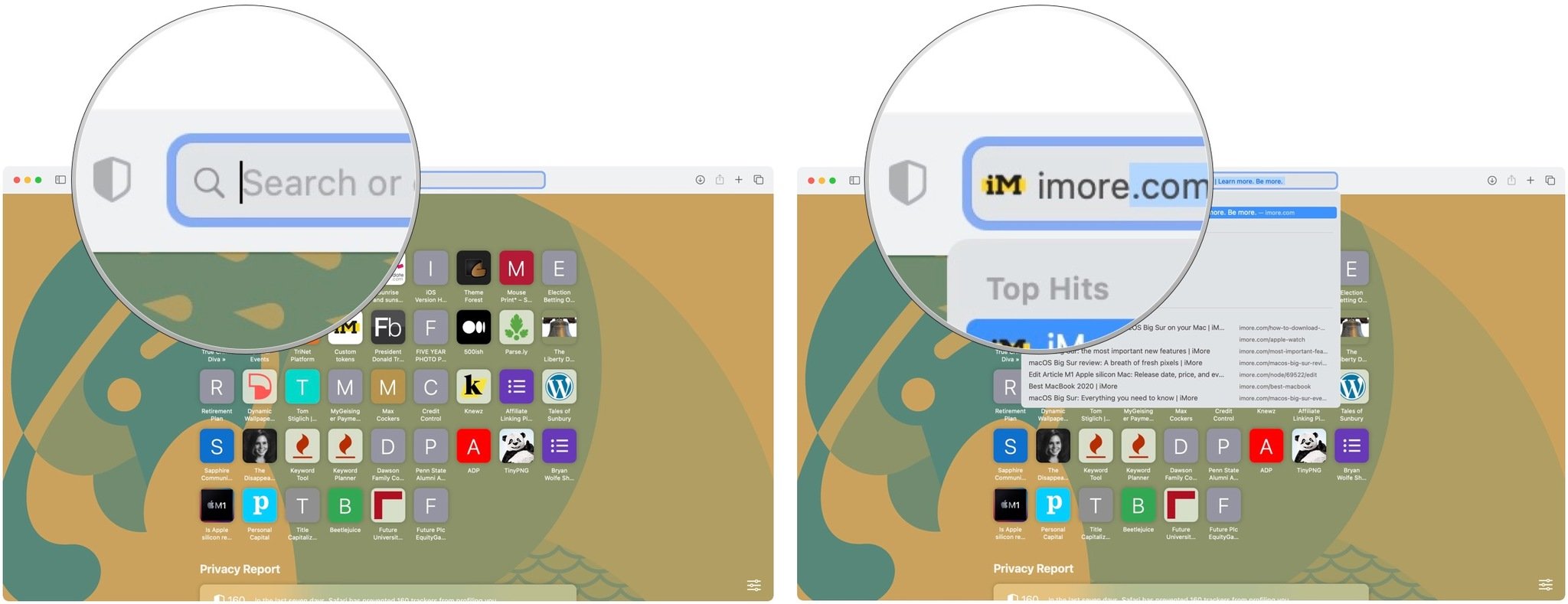
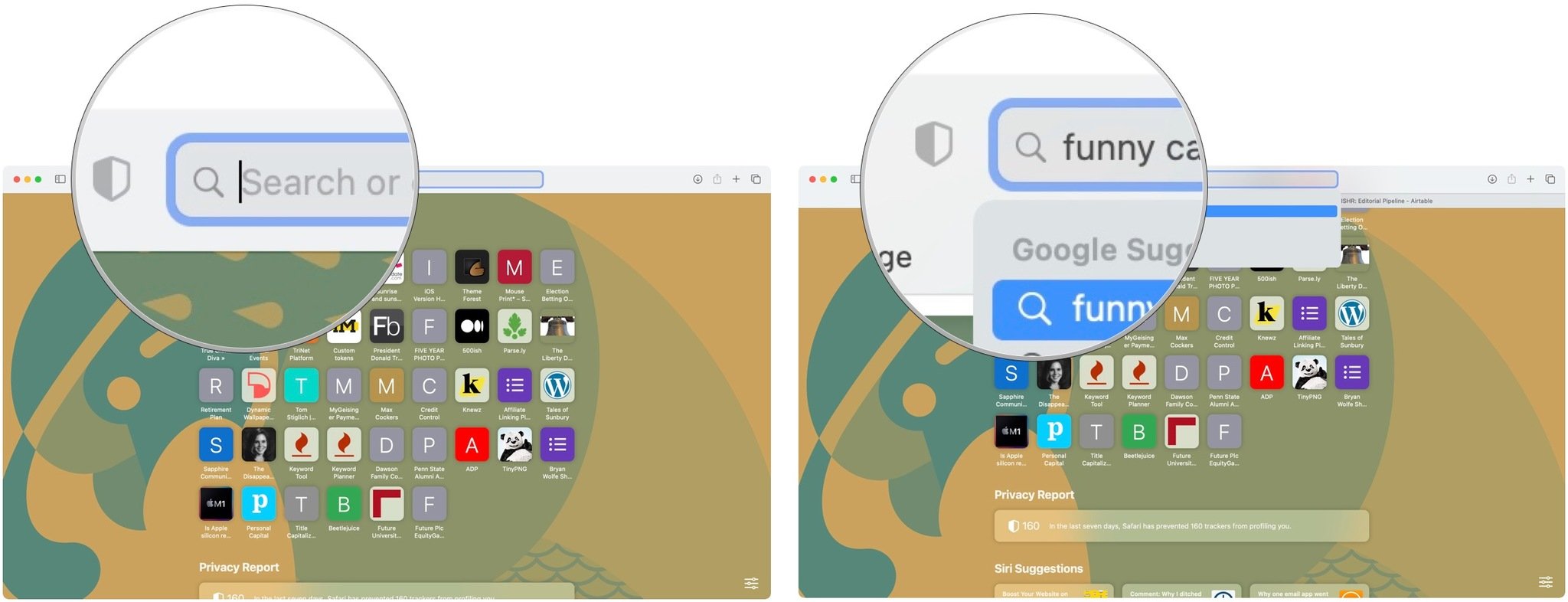
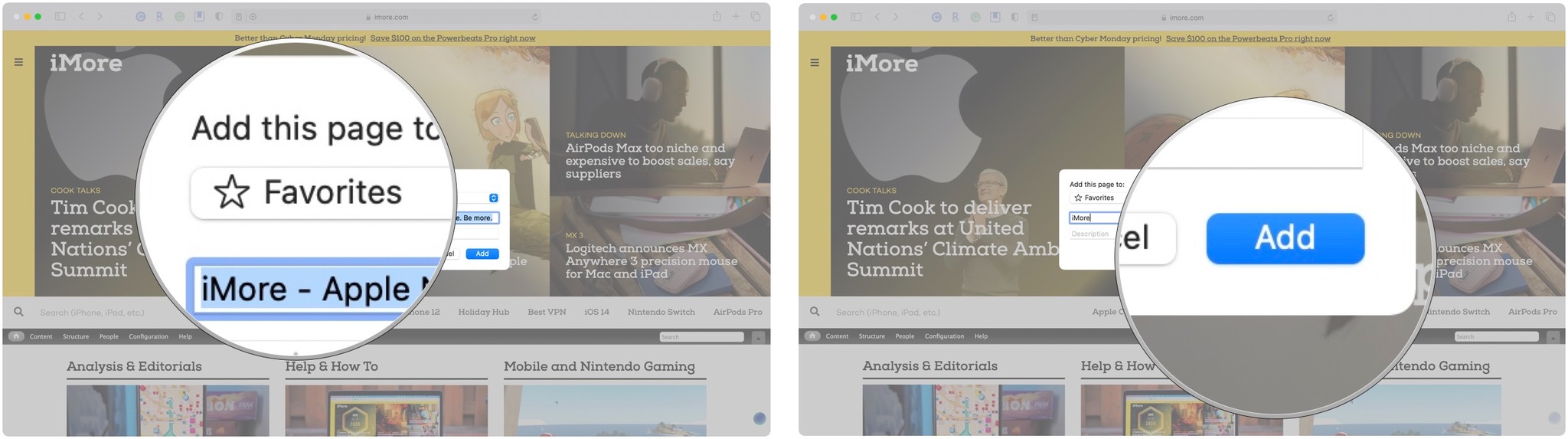
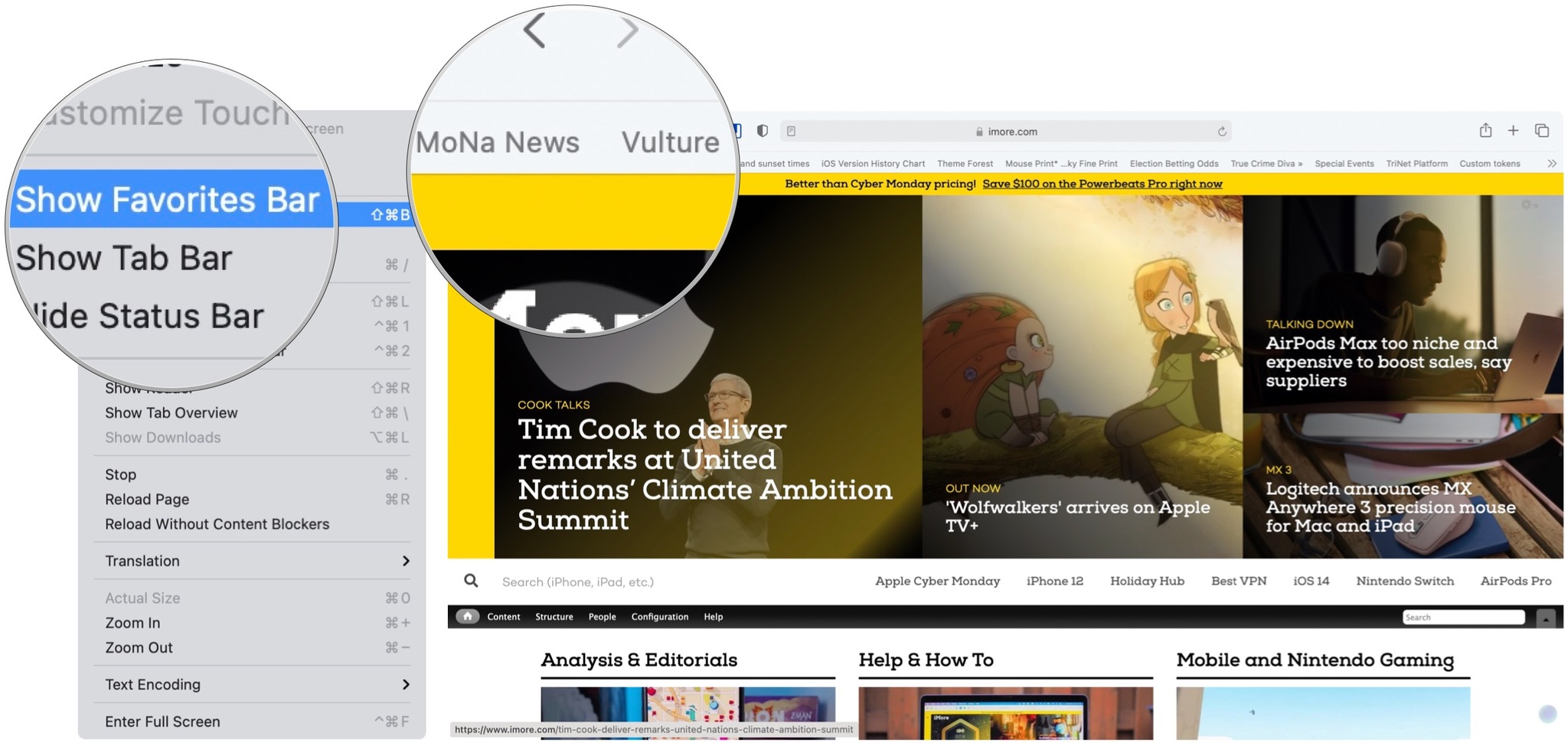
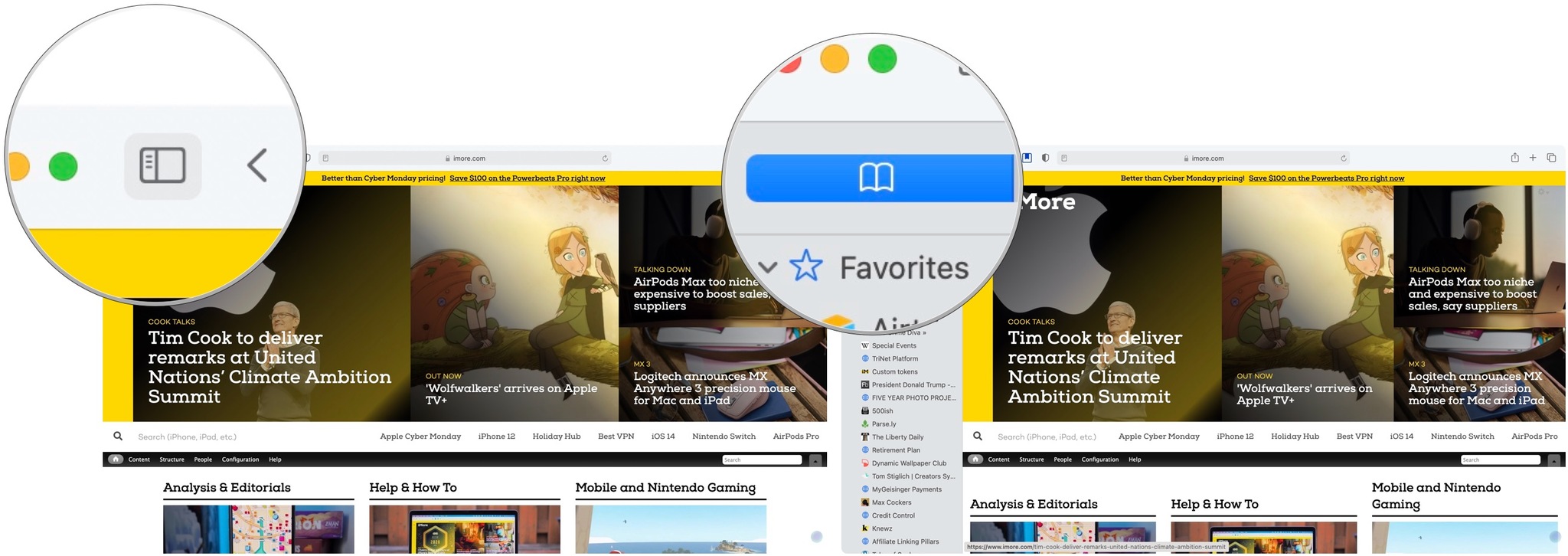
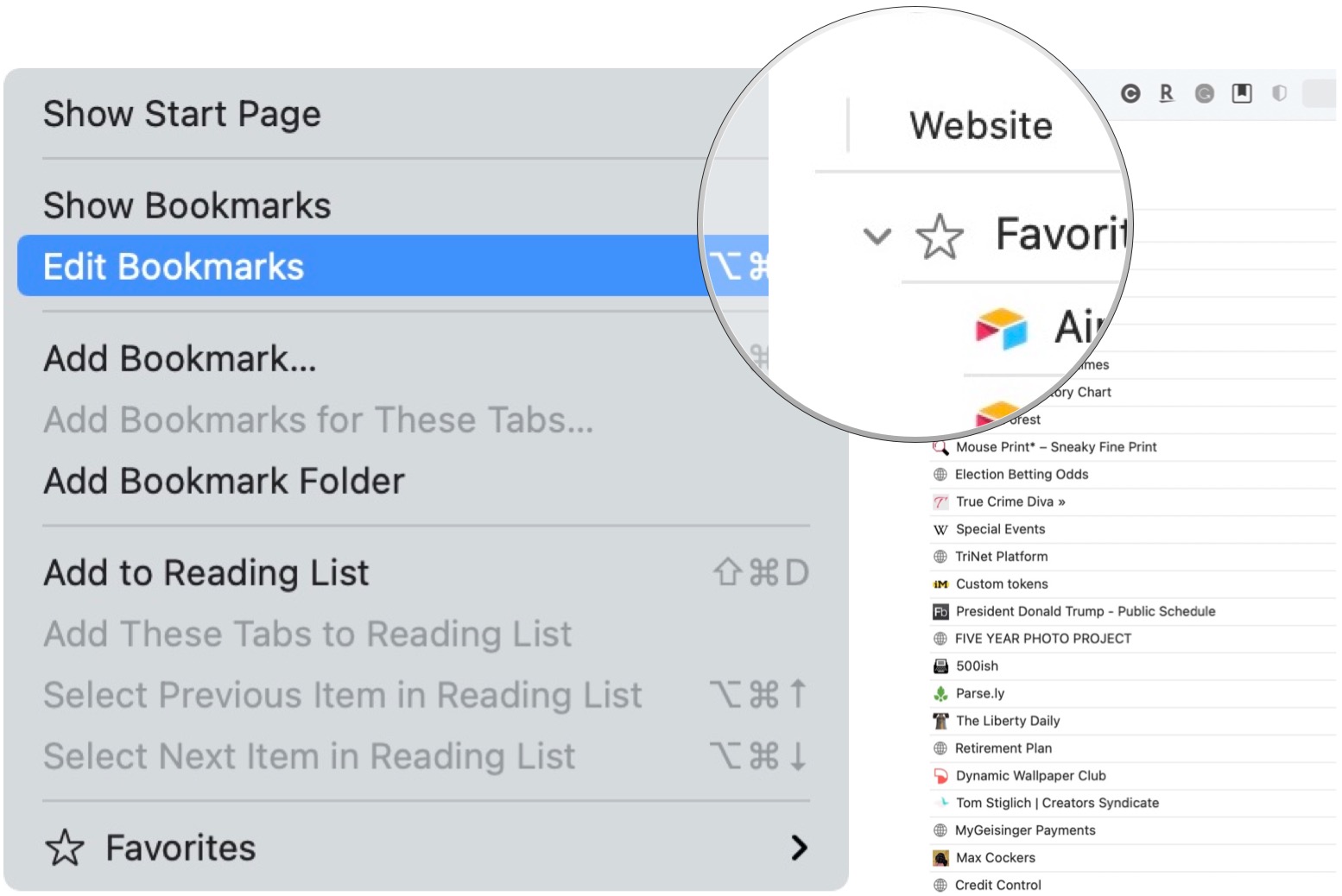
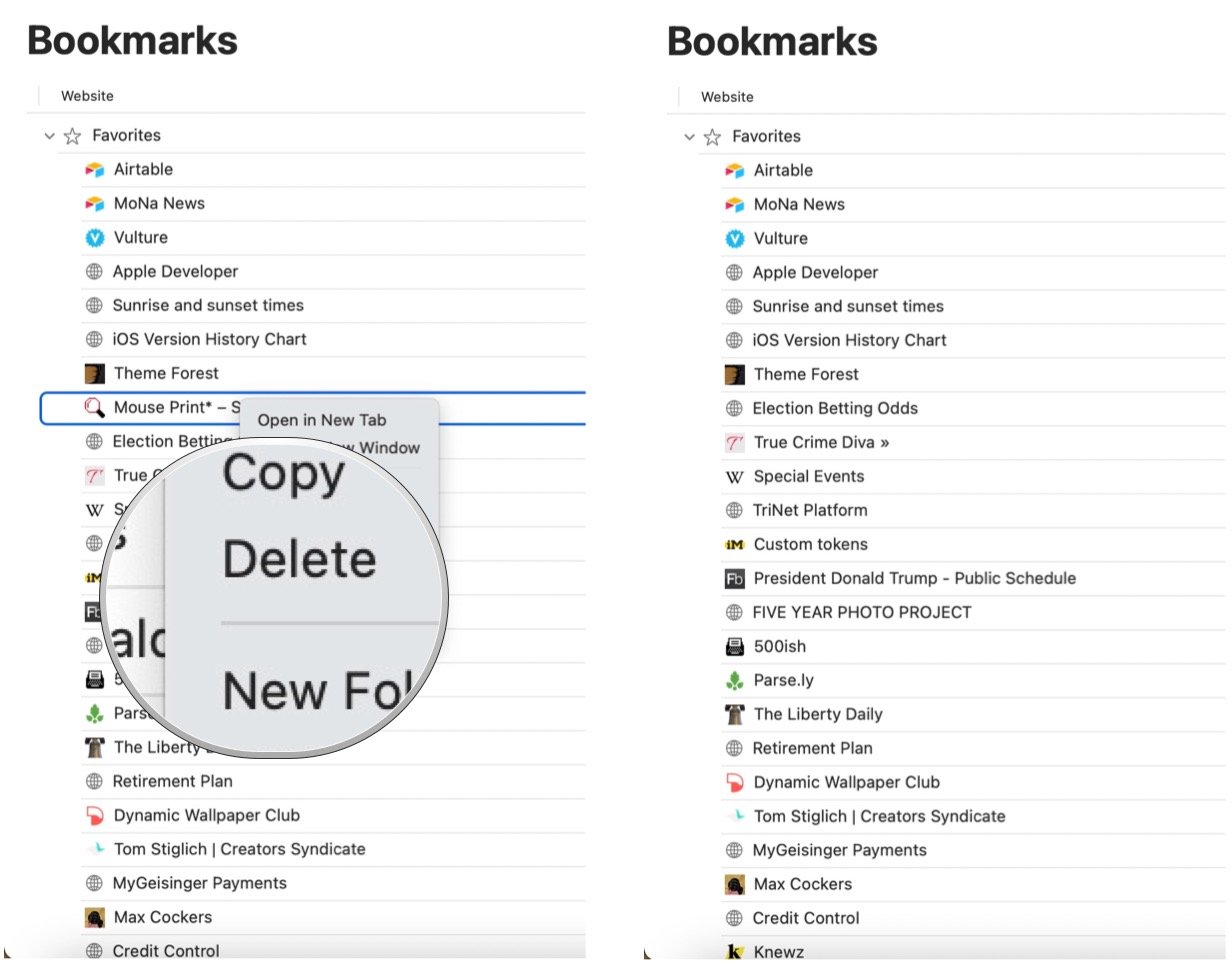
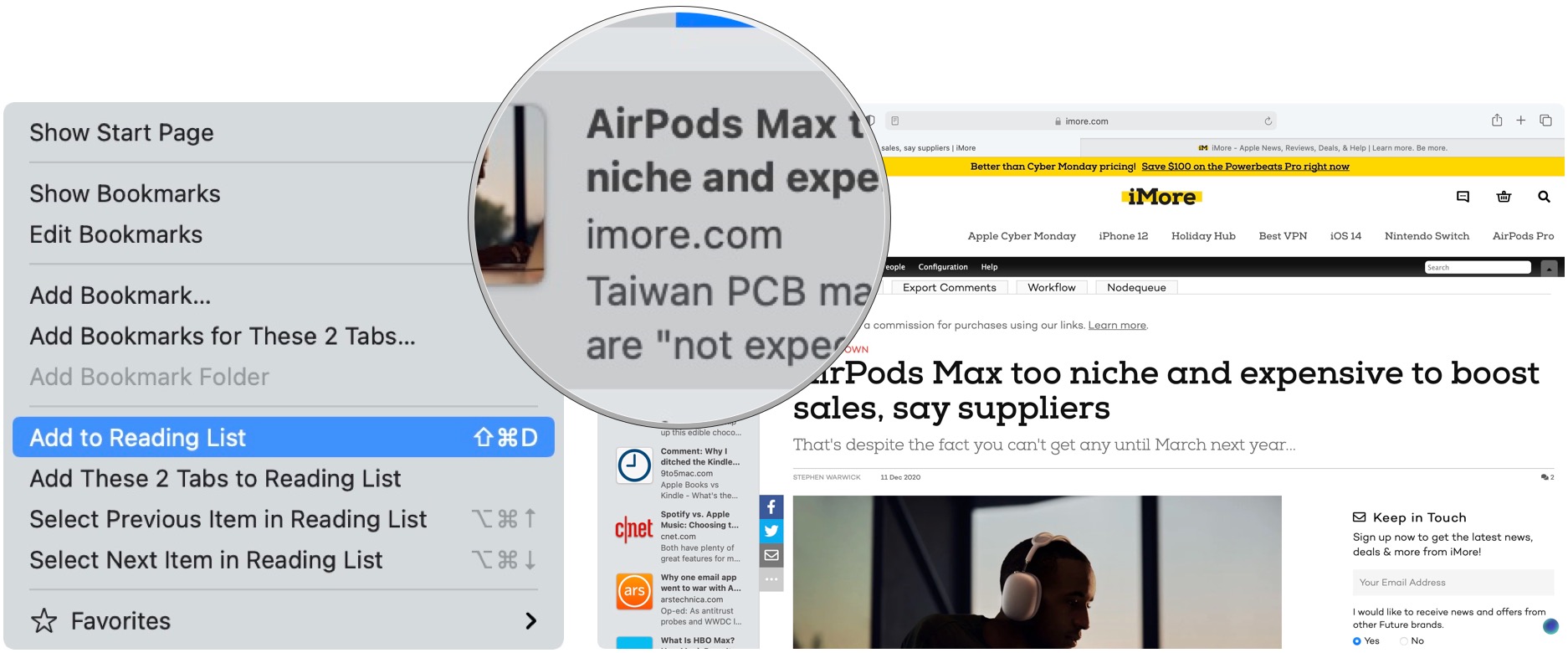
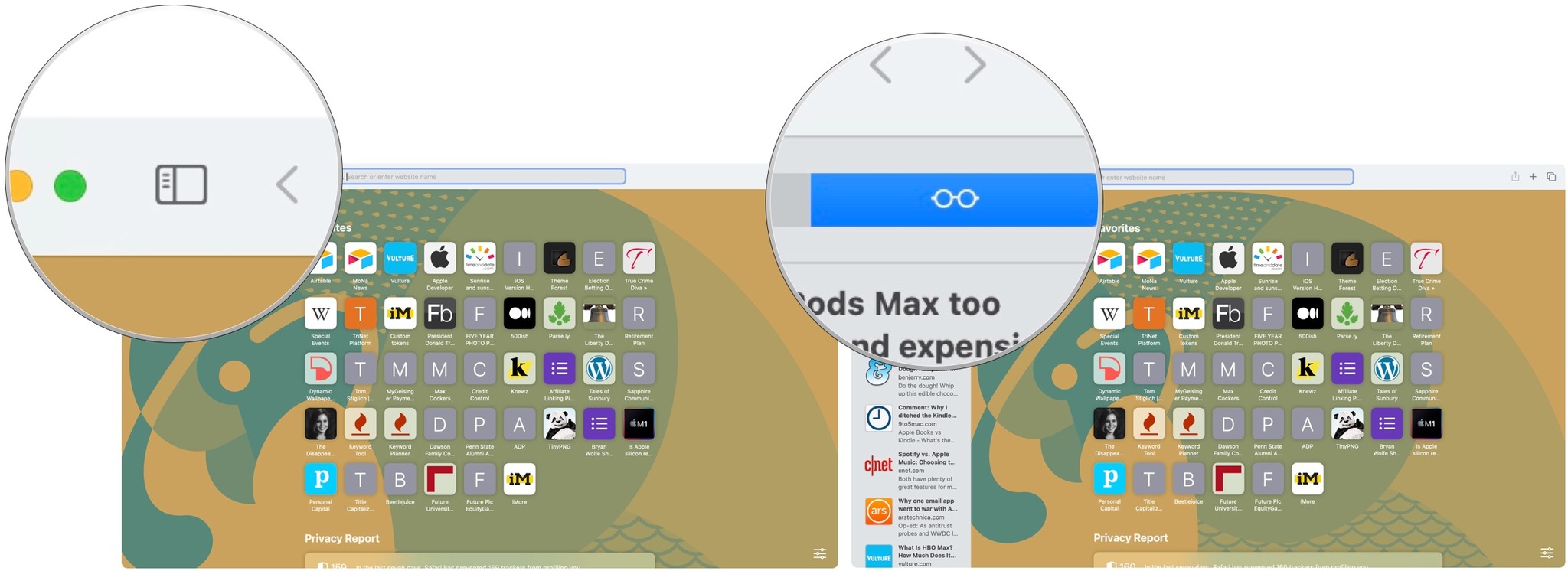
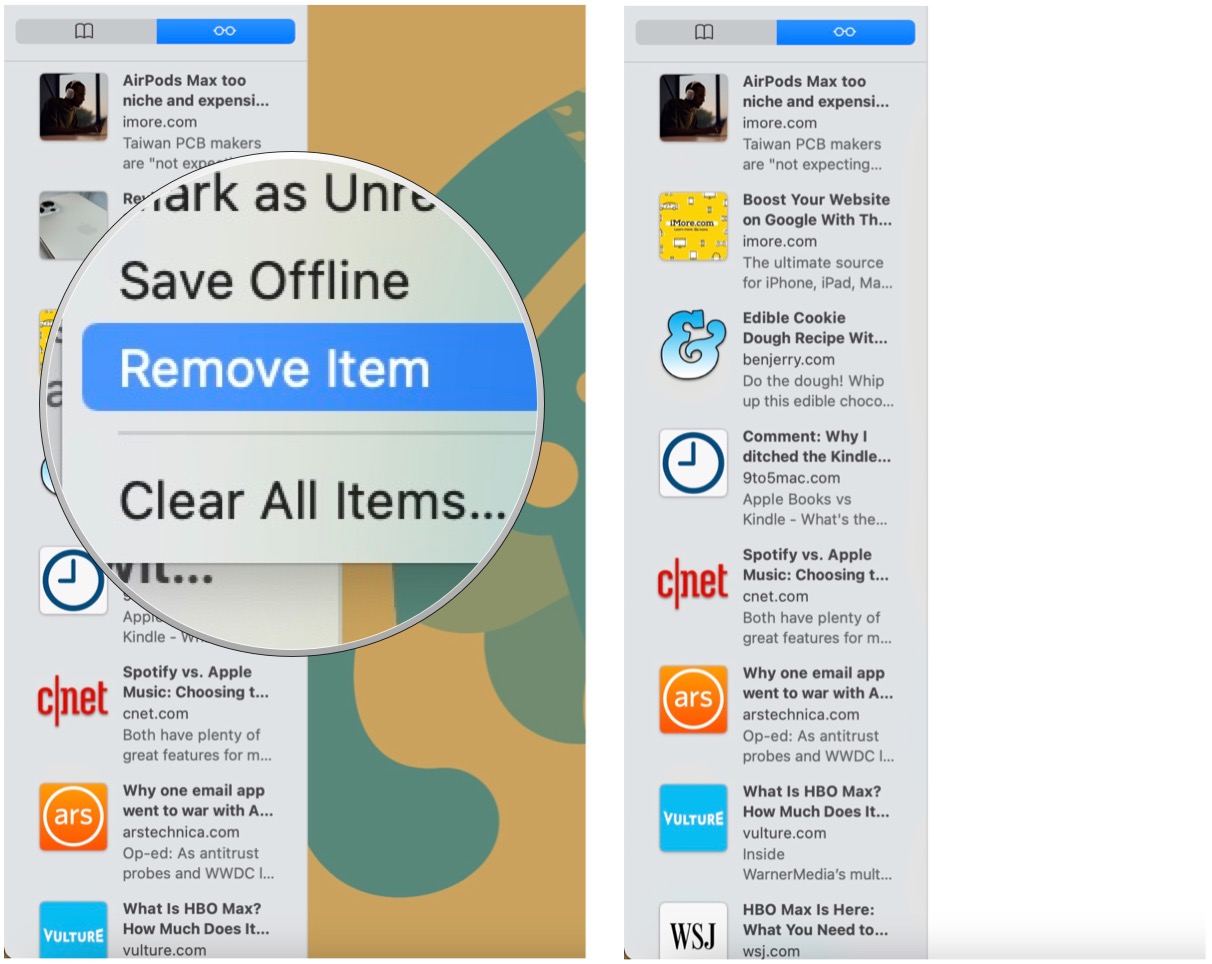
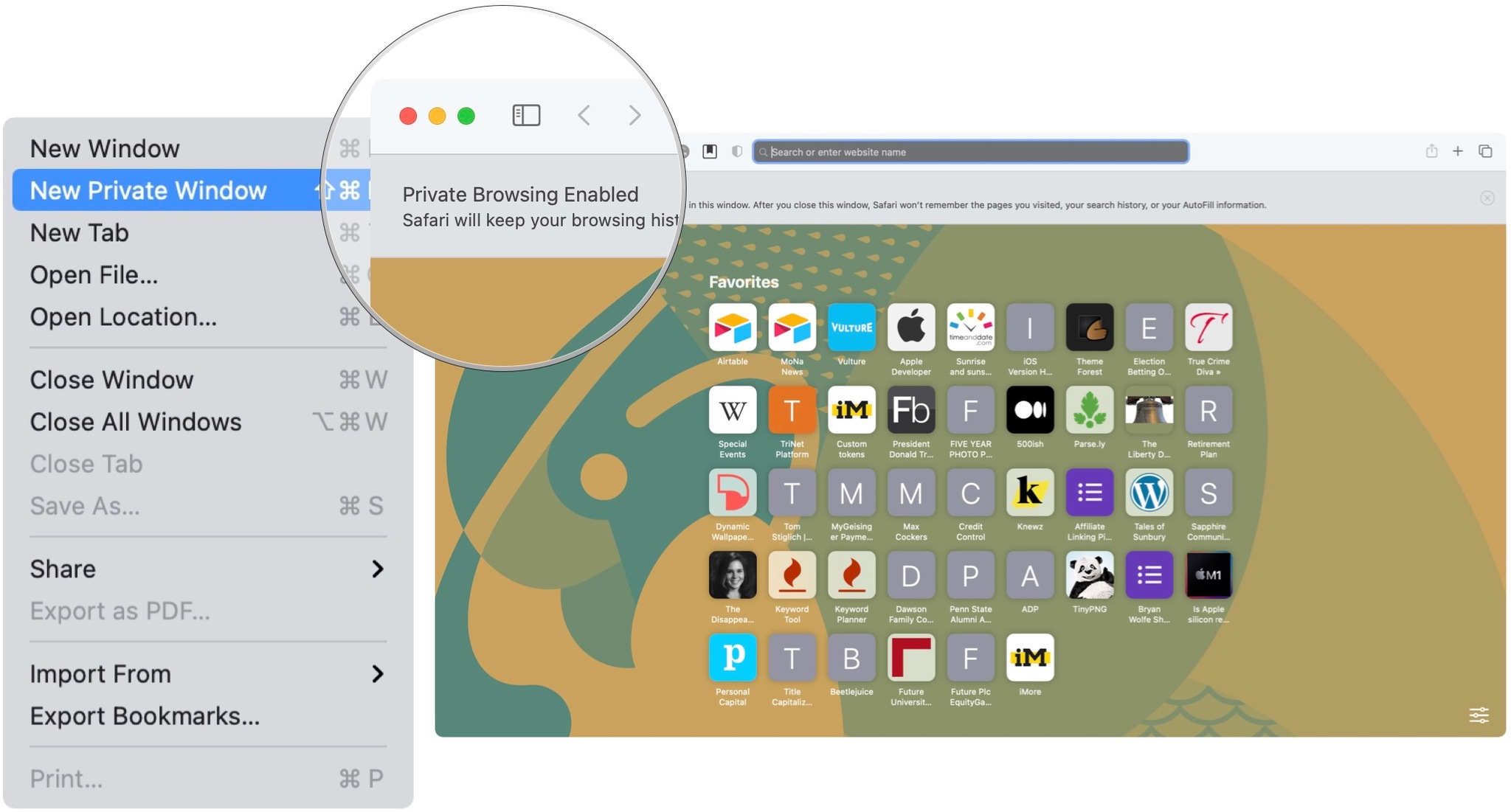

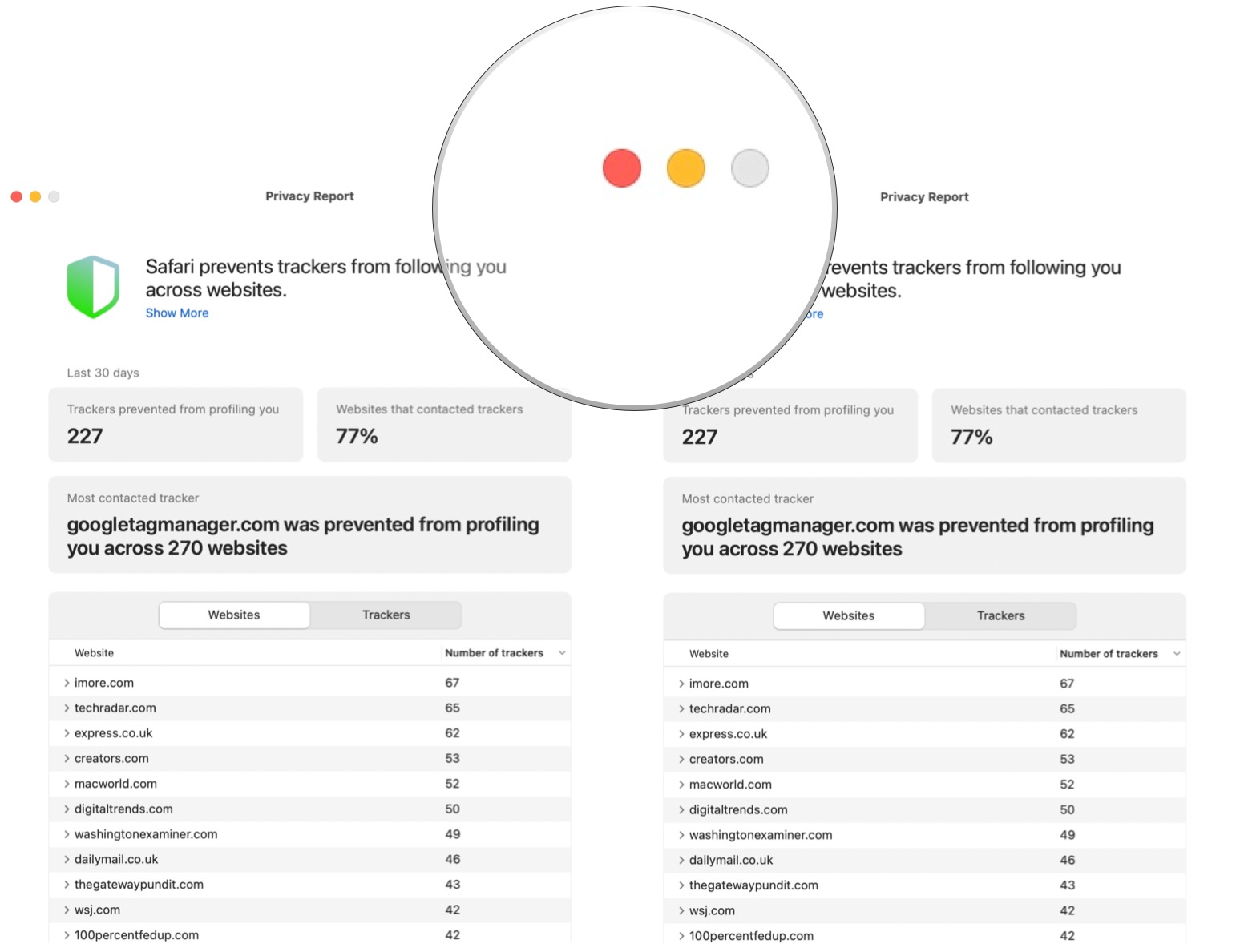
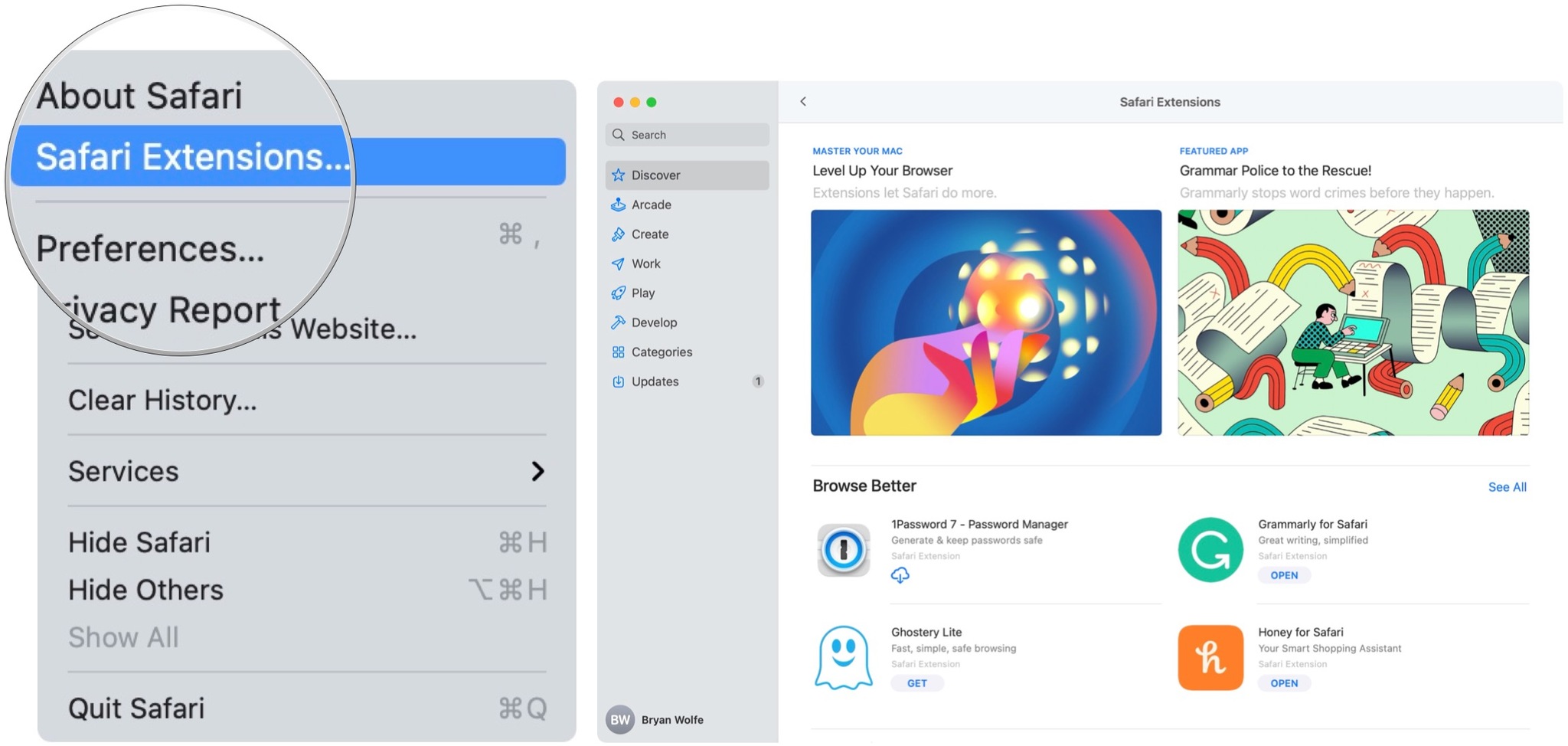
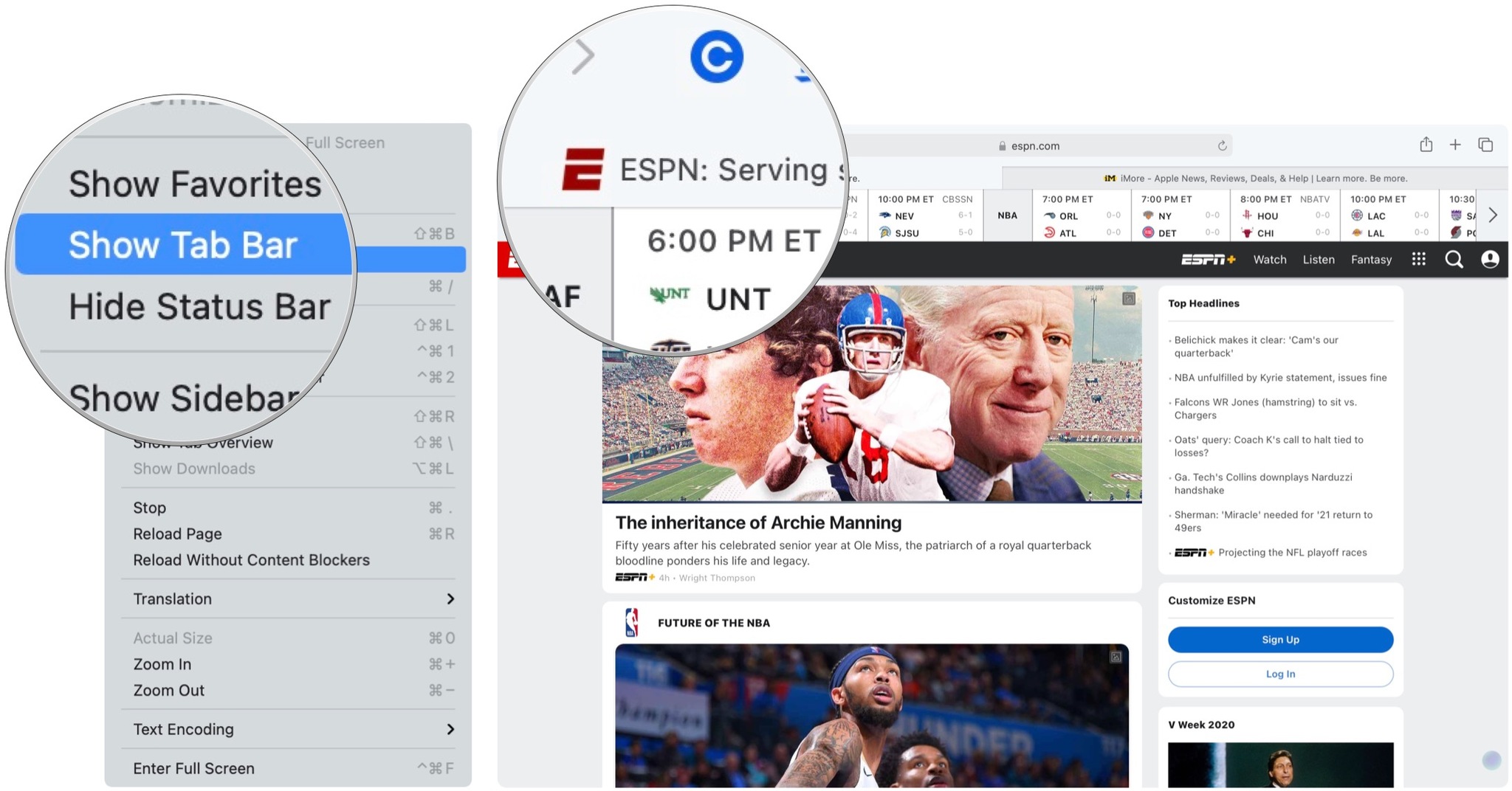
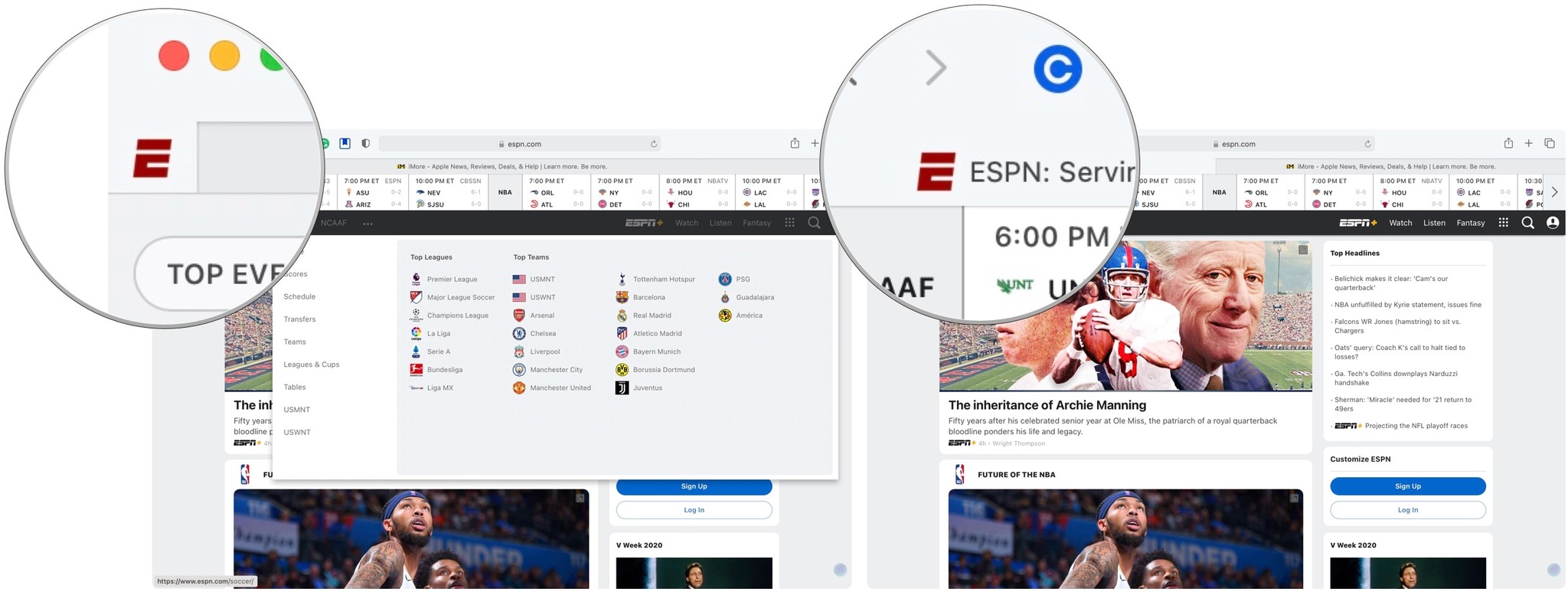
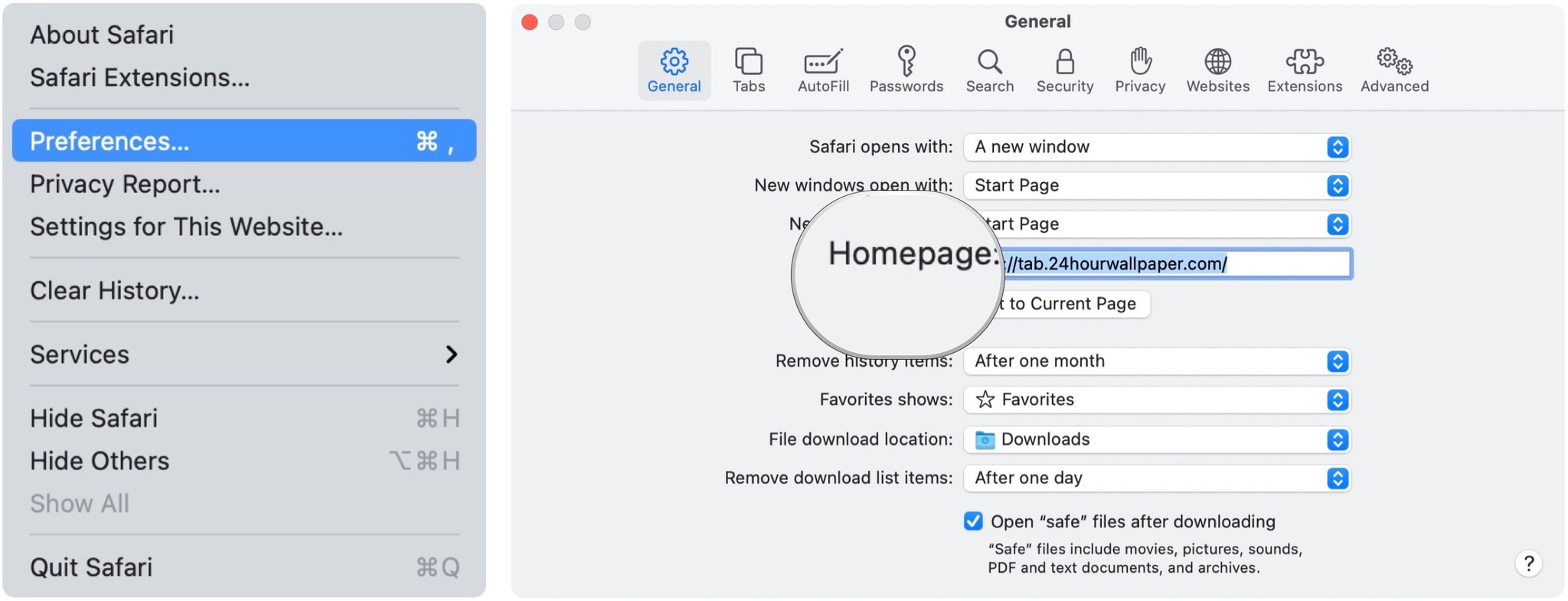
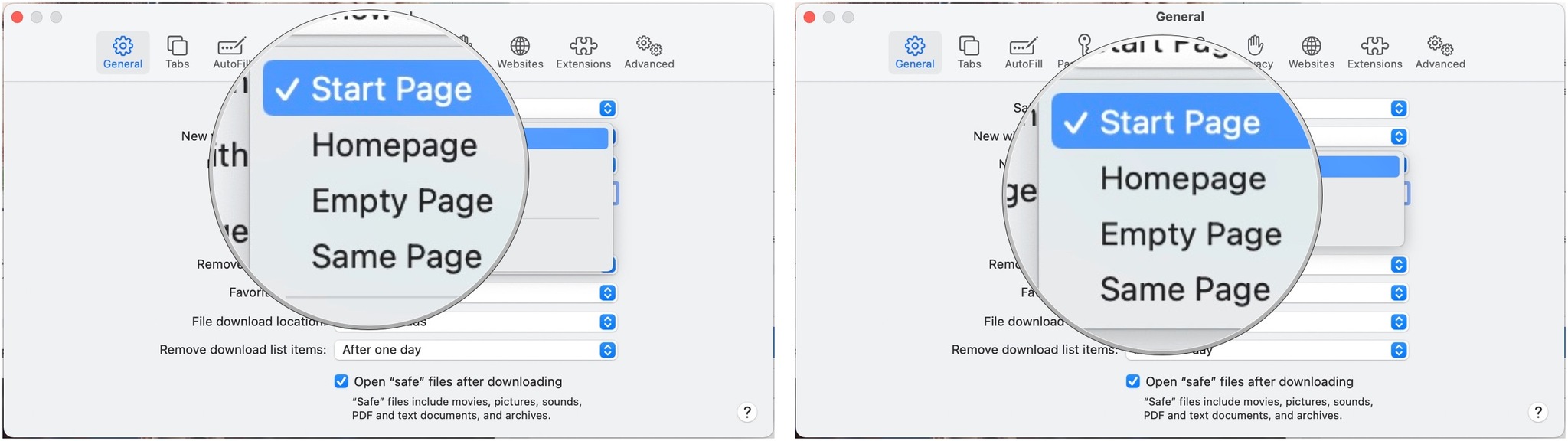
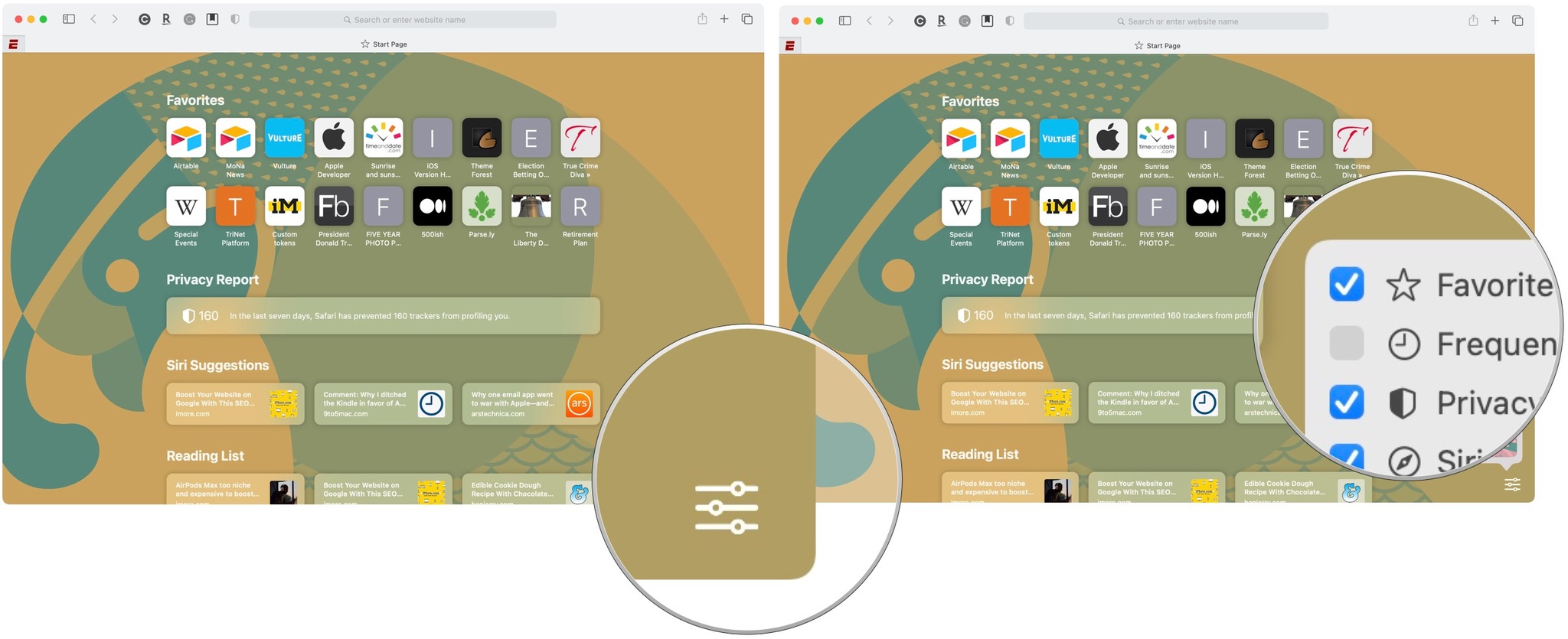
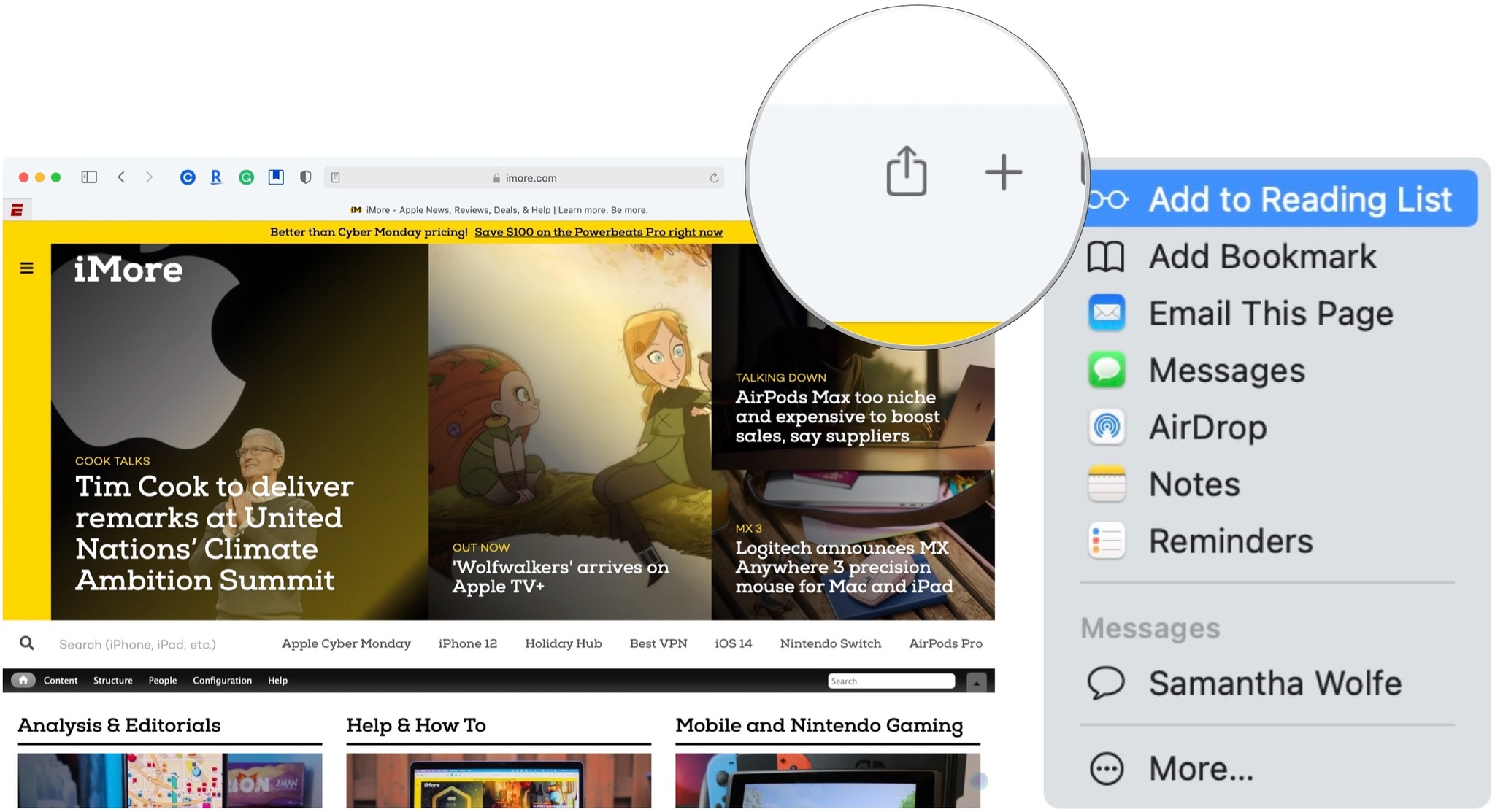
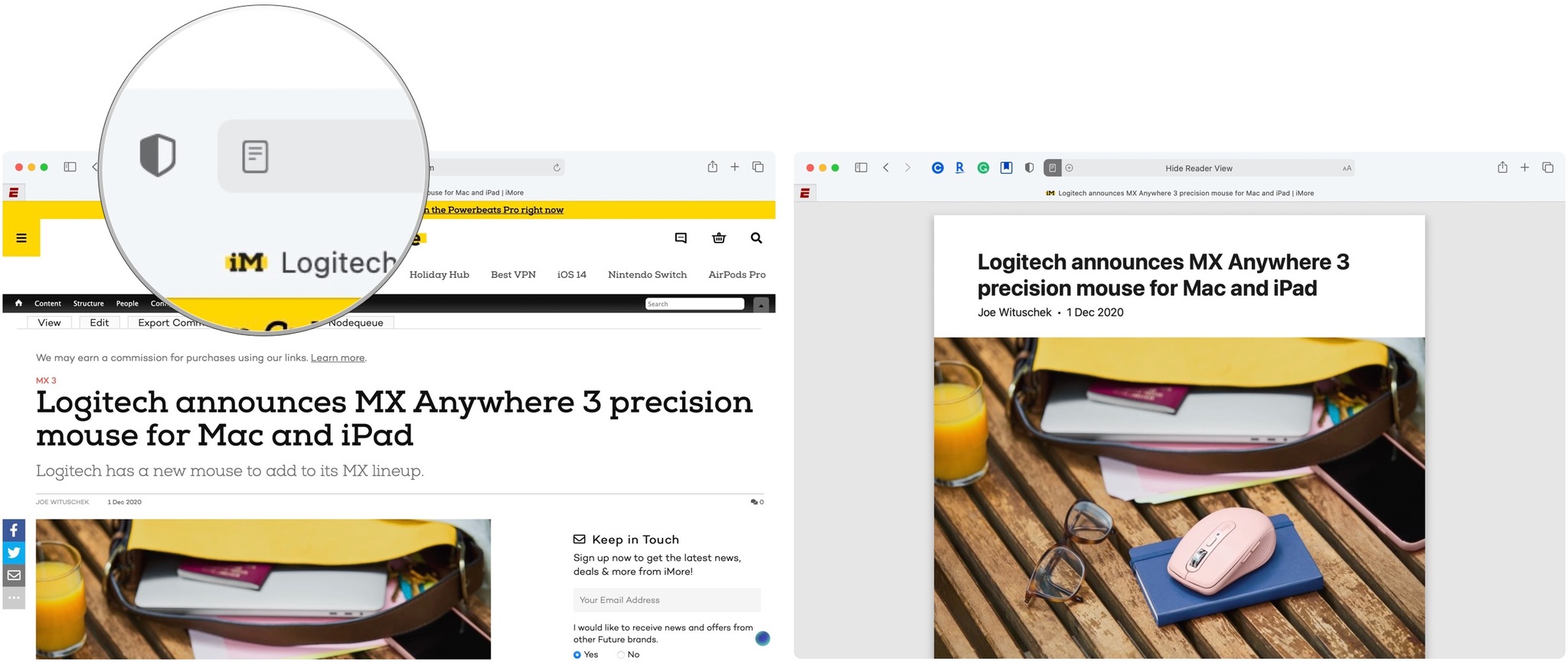
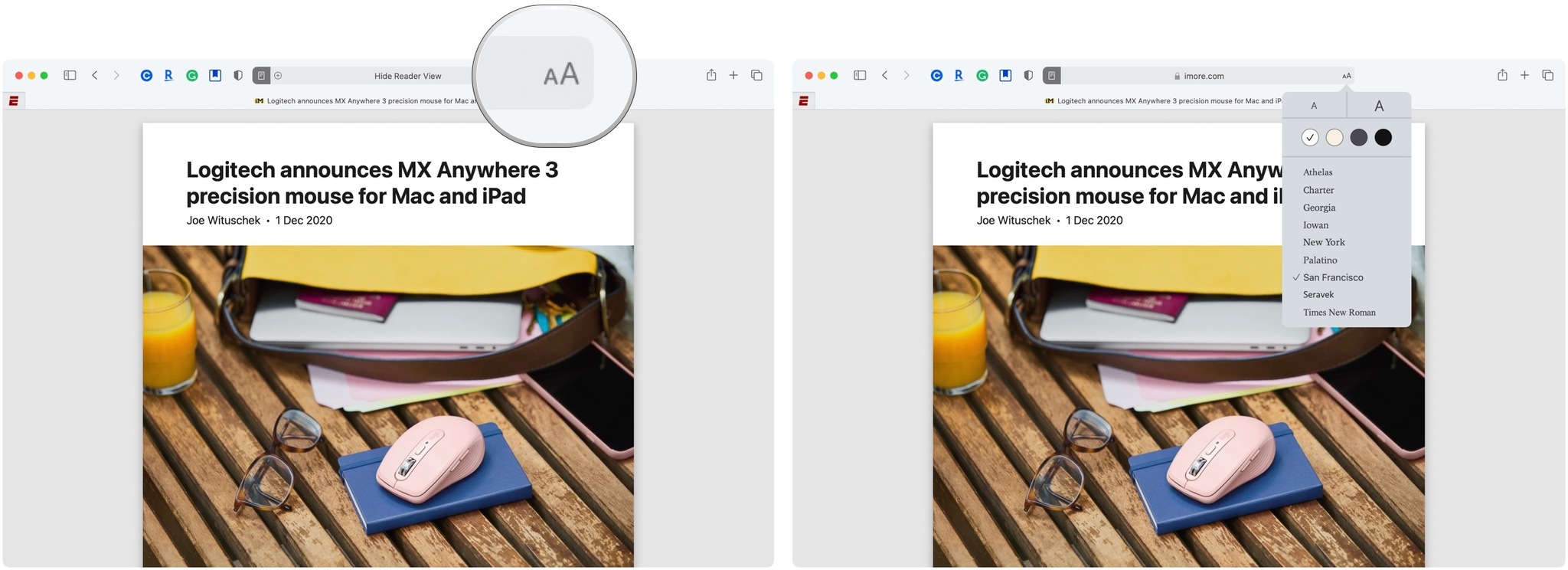
No comments:
Post a Comment