Siri on your HomePod or HomePod mini can help you find and discover a bunch of music!
When it comes to playing music, Apple's HomePod and HomePod mini are fantastic ways to fill your room with excellent sound, and if you have an Apple Music subscription, they have access to a vast catalog of music that you can play all by invoking Siri.
While you may know the basics of using Siri to find and play your music, there's a ton of commands you may not know about; here's how to use Siri to find music on HomePod or HomePod mini!
How to find songs using Siri on HomePod and HomePod mini
Note: We are using iPhone screenshots to illustrate the Siri interactions of the commands, but you can use Hey, Siri directly to your HomePod or HomePod mini to achieve all these results.
Probably the most straightforward way of searching for music is by just asking Siri to play you a song you want to hear, but that isn't the only command you can give Siri to play a particular song. You can get Siri to find you the newest single from an artist or even find songs based on lyrics. Here are some examples of what Siri can do:
If you're trying to play a song with a name in common with multiple songs, you'll likely have to add in the artist top the command.
You can even use lyrics to search for a song you may not know the name of, which is surprisingly useful when you get a catchy earworm but don't know your song or artist. The general command to achieve this is to say: Hey Siri. Play the song that goes insert song lyrics here.
Surprisingly, searching Apple Music with Siri using lyrics works really well! I tried to stump Siri several times while testing it out, and from classic hits to small indie band singles, Siri pulled up the right song for me every time without fail.
How to find artists and albums using Siri on HomePod and HomePod mini
Just like finding a specific song, you can start playing an album by simply asking Siri to play an album, but you can also find the newest album, oldest album, or even top album right now. Here are some examples of what Siri can find:
-
Give a command like "Hey Siri, play Walls by Kings of Leon"
-
Give a command like "Hey Siri, play the newest Post Malone album"
-
Give a command like "Hey Siri, play the top album"
You can even play album shuffled just by saying so in the command like "Hey Siri, play Walls by Kings of Leon shuffled," and Siri will scramble that album up for you!
How to find playlists and stations with Siri on HomePod and HomePod mini
Apple Music has tons of playlists and radio stations that can help you find large quantities of songs from certain genres, decades, or even for certain activities. Siri can even create radio stations for you based on a band you like, or even a song in some instances. Here are a few examples of how Siri can play playlists and radio stations on your HomePod or HomePod mini.
-
Give a command like "Hey Siri, play some 70s".
-
Give a command like "Hey Siri, play running music"
-
Give a command like "Hey Siri, create a radio station for Coldplay"
-
Give a command like "Hey Siri, create a station for this song".
Of course, if you know the name of the specific playlist you want to play, just tell Siri, and it will be up and playing for you in no time!
Using Shortcuts and HomeKit to play music with Siri on HomePod and HomePod mini
If you've set up any custom Shortcuts or HomeKit scenes through the Home app that play the music, you can also tell Siri to run them directly on your HomePod or HomePod mini.
For example, say you have a custom HomeKit scene or Shortcut titled "time to clean," which will play a specific playlist and turn on all the HomeKit light bulbs in your house; you can activate that command using HomePod or HomePod mini.
Your HomeKit scene or Shortcut will run in no time, and your music will be playing loud and clear.
What's your favorite music command on HomePod or HomePod mini?
Let us know in the comments below how you like to use Siri on HomePod or HomePod mini to find and play music!
Updated December 2020: Updated for iOS 14 and HomePod mini.
Use Siri to play music on your HomePod or HomePod mini — here's how! posted first on http://bestpricesmartphones.blogspot.com

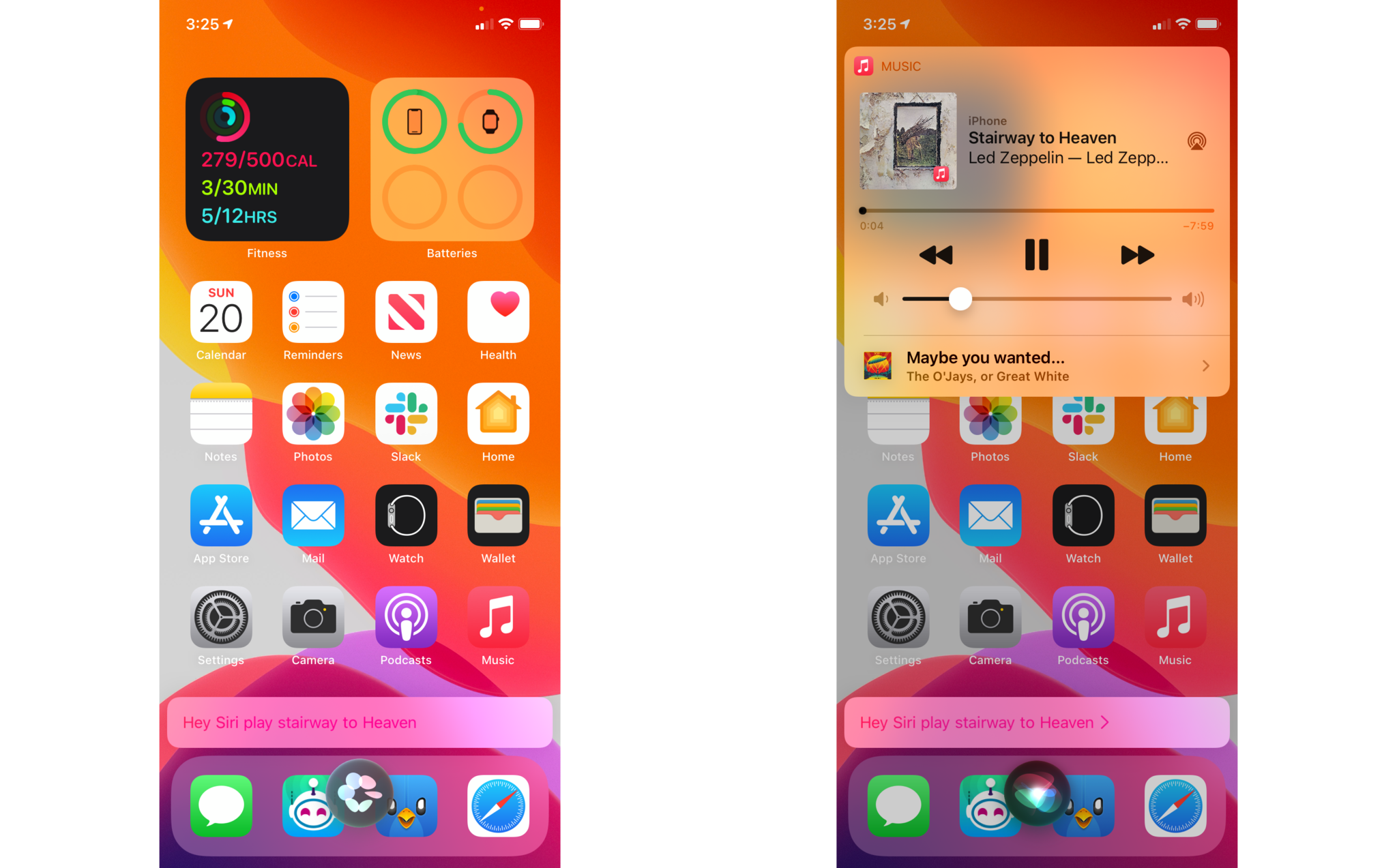
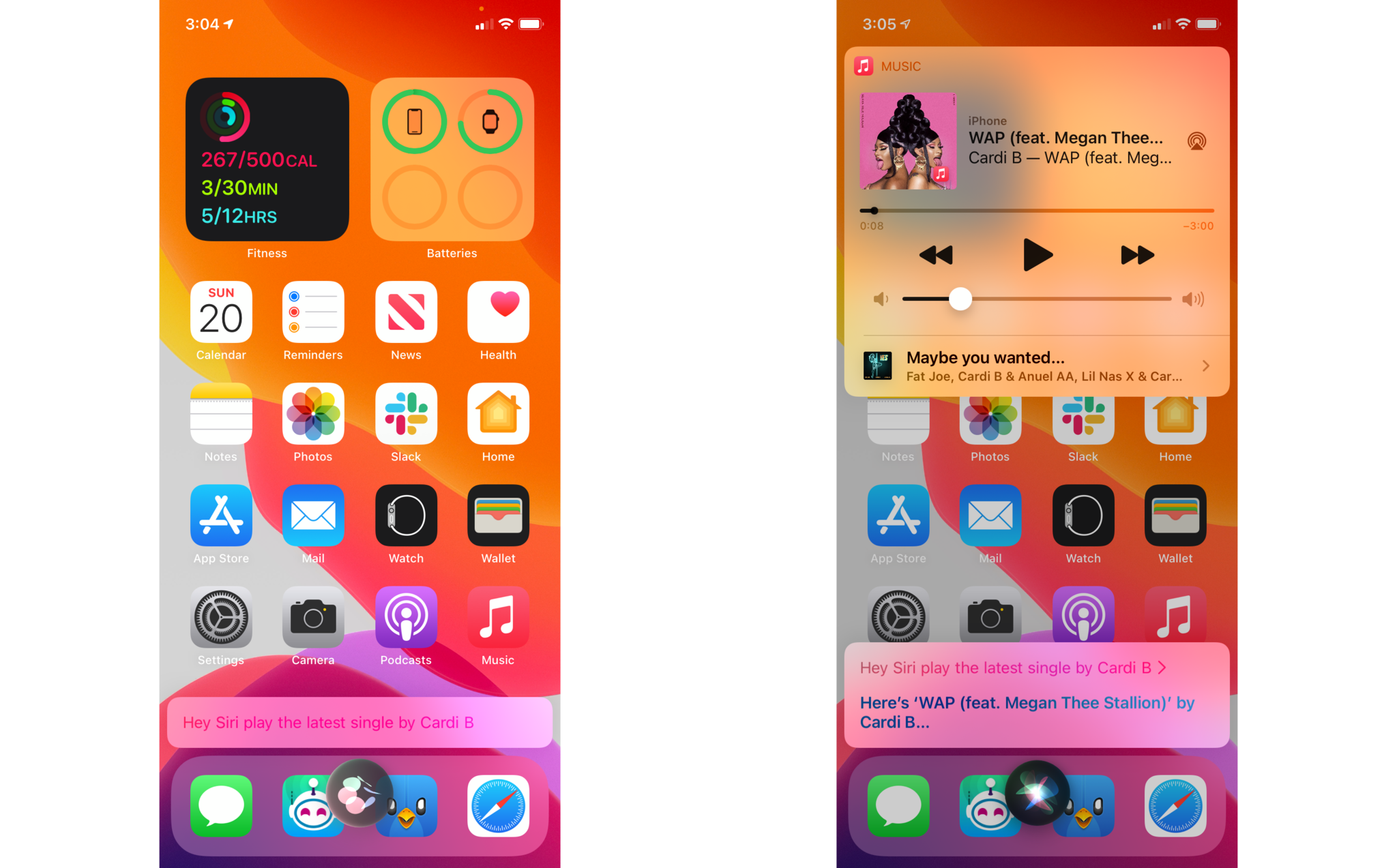
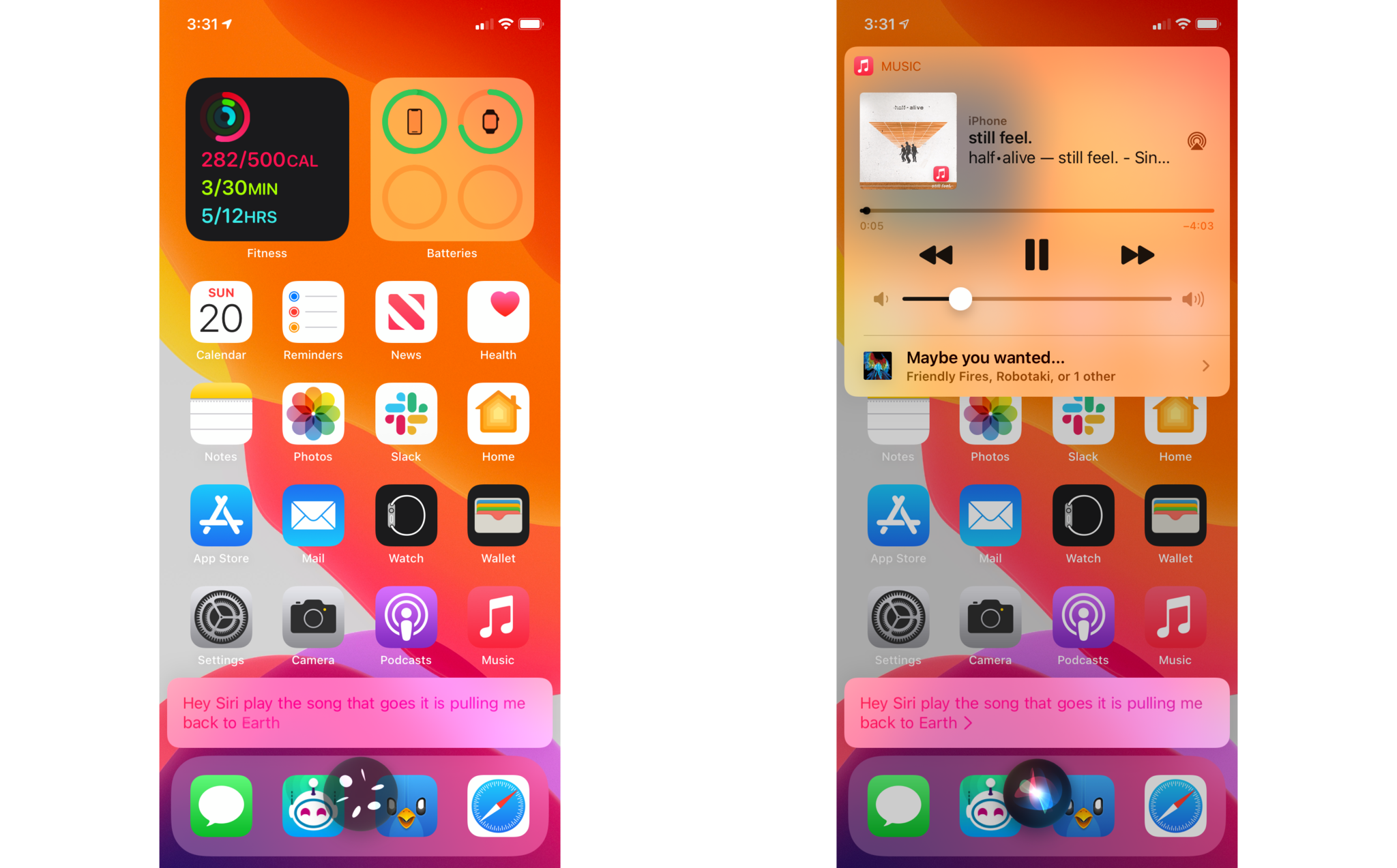


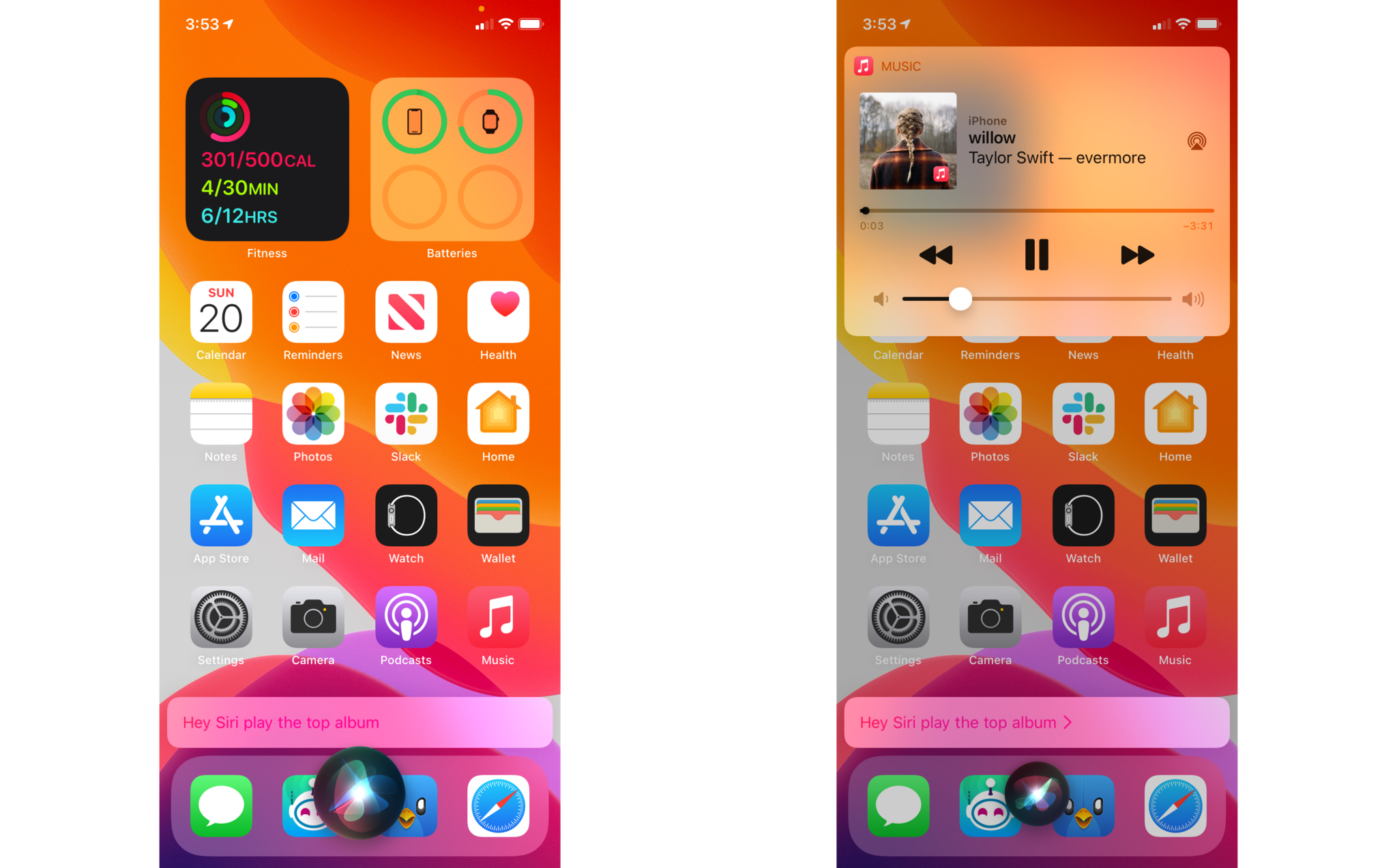
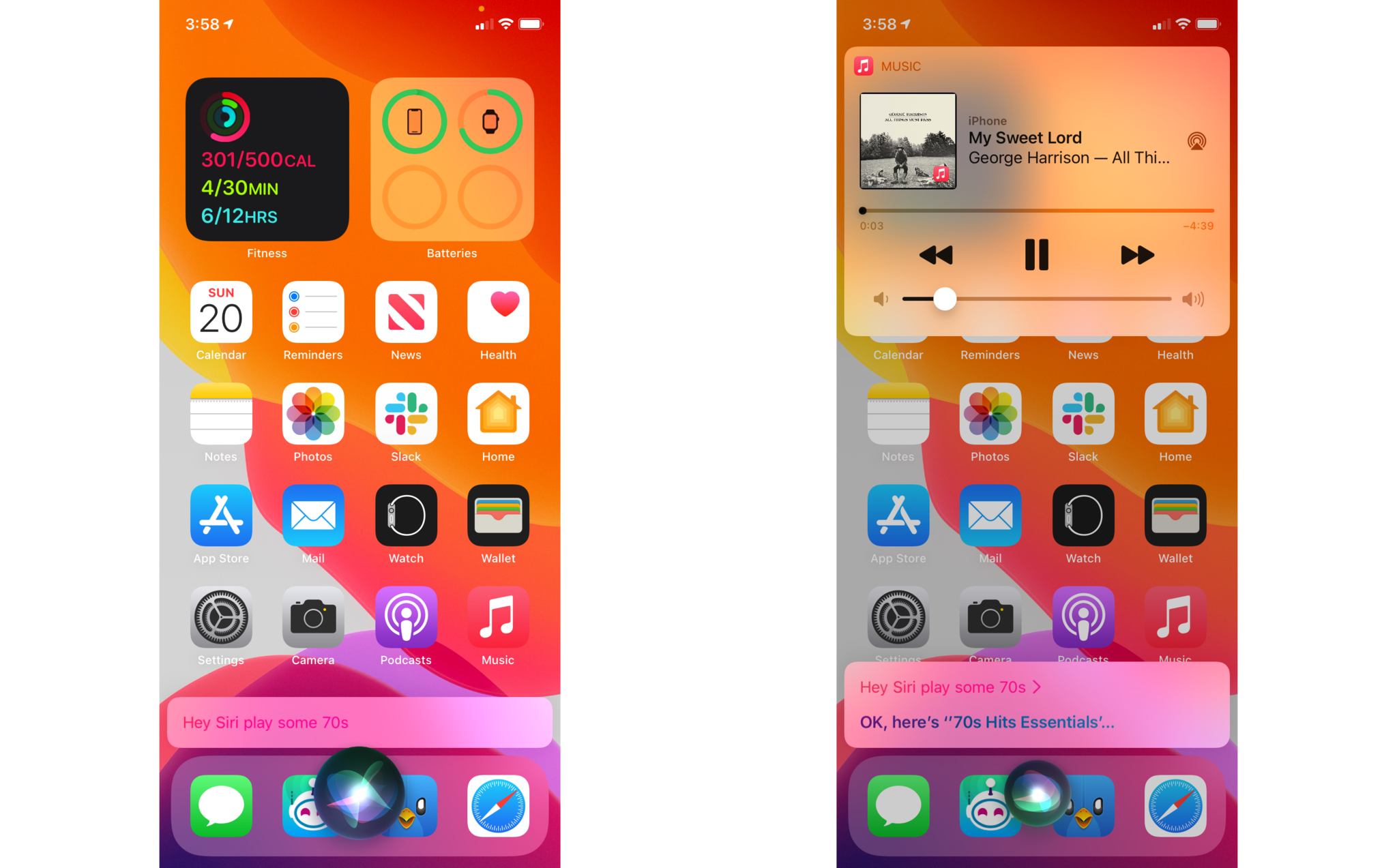
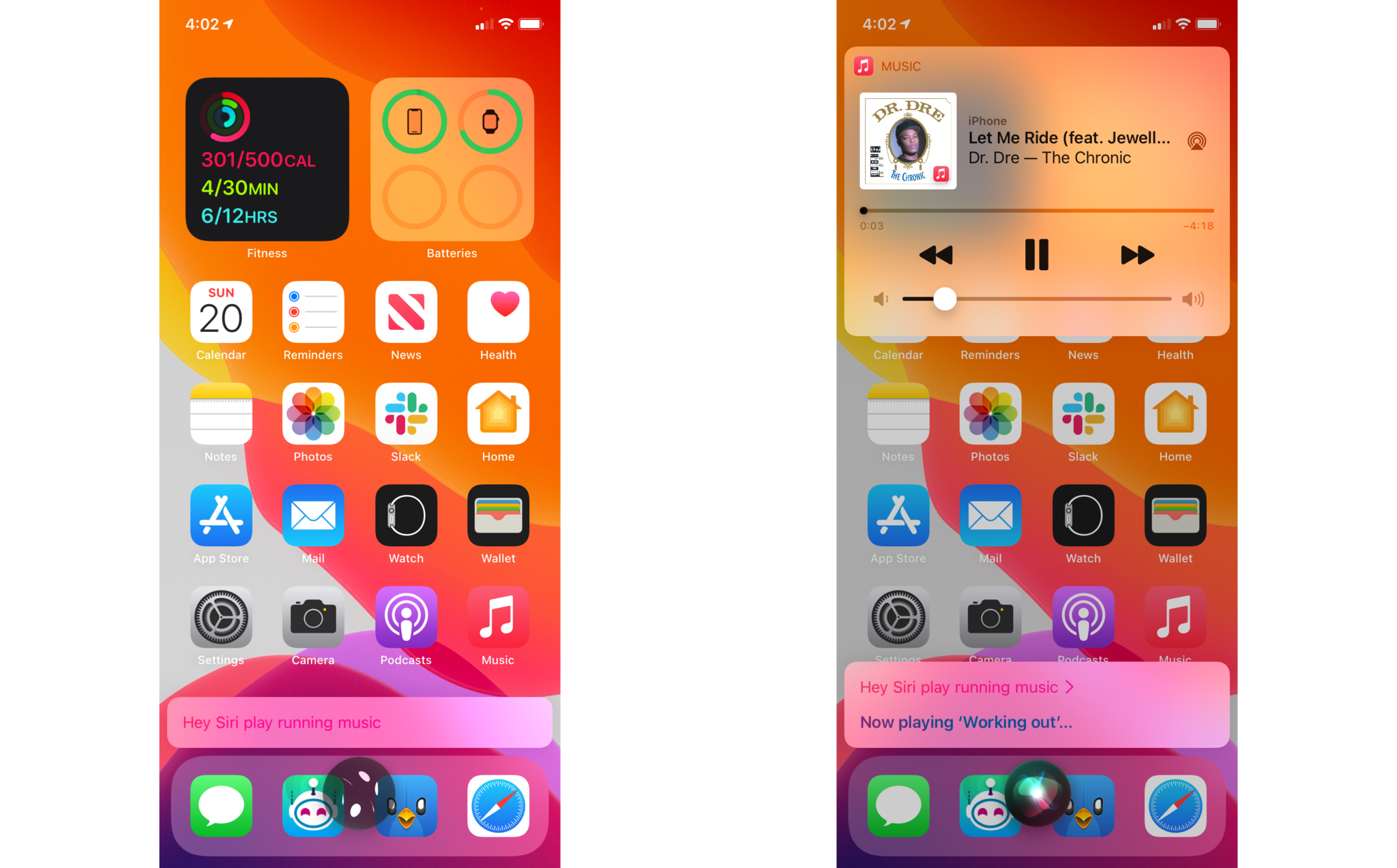

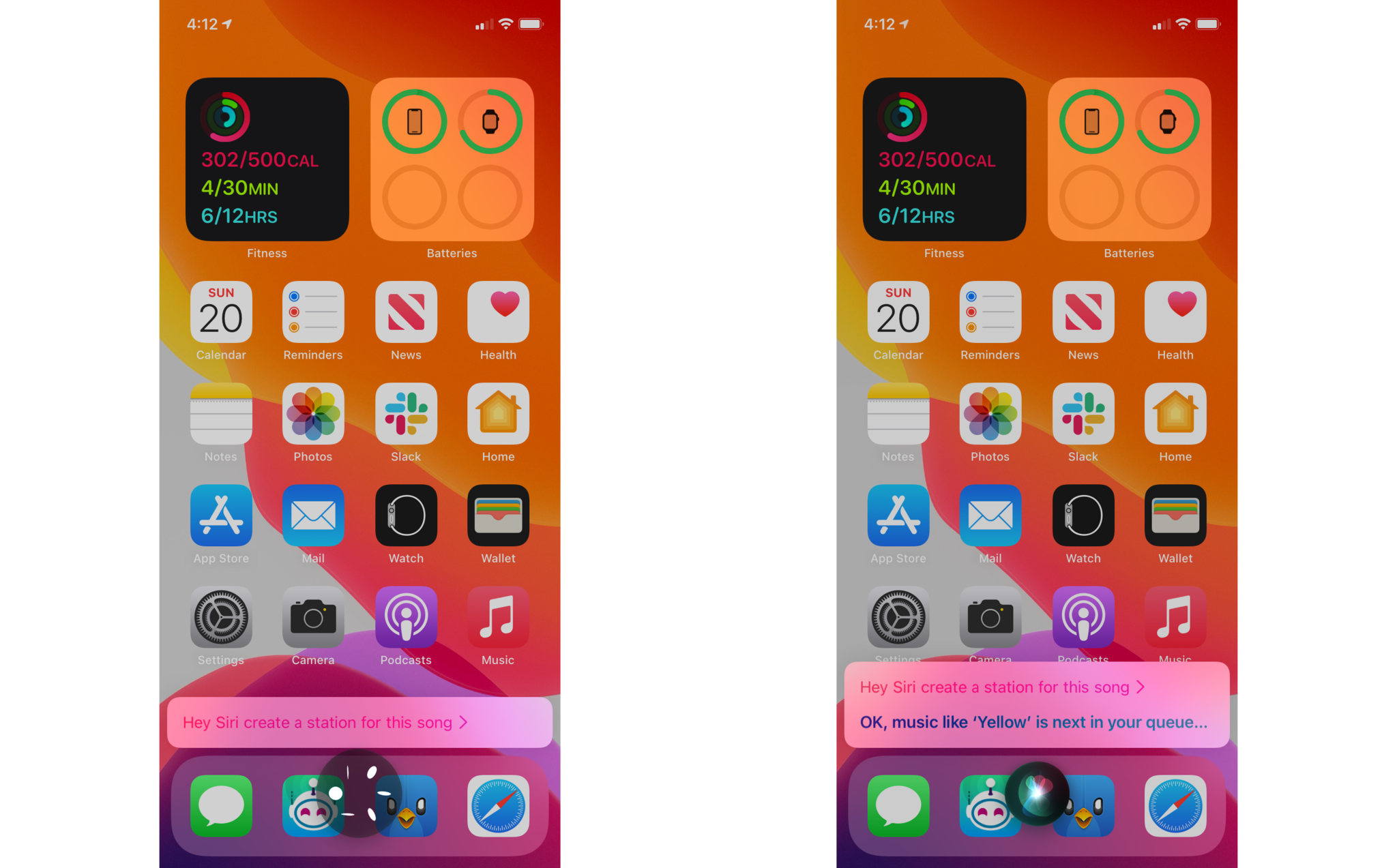
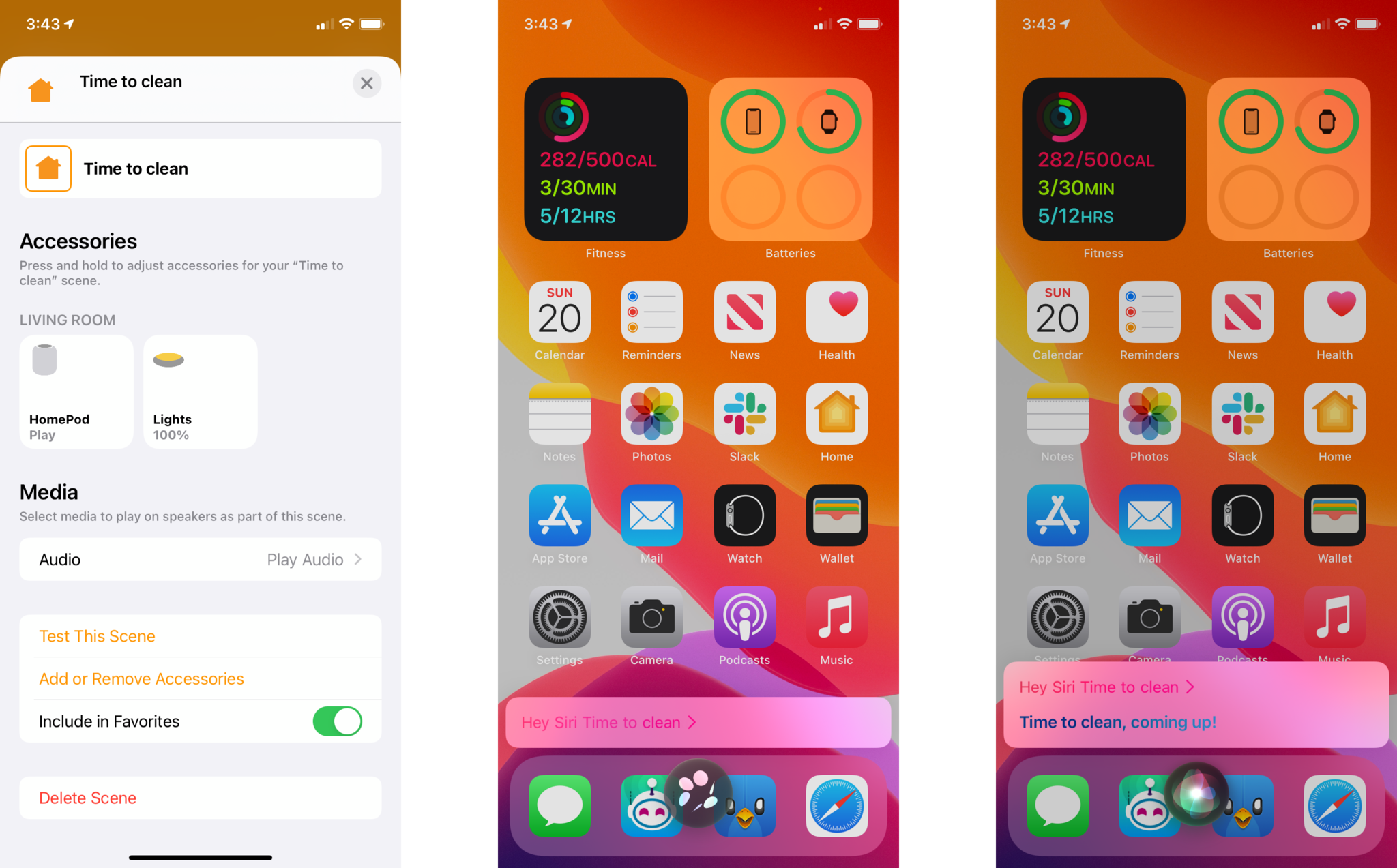
No comments:
Post a Comment