The Mac remains one of the most accessible platforms today, with features to serve all needs.
Computers should be for everyone, including those with physical impairments, whether it be to their sight, hearing, or motor function. Apple strives to create products and software that are as accessible as possible to as many people as possible. Here's how you can set up accessibility features to make them work for you and your needs.
Here's more about accessibility on Mac and macOS Big Sur:
How to enable VoiceOver on Mac
For the visually impaired, VoiceOver is a handy tool that reads out what's on the screen. It also lets you know what content your mouse is over so that you don't click on the wrong thing.
- How to enable VoiceOver
- How to use VoiceOver Training
- How to change the VoiceOver voice
- How to use VoiceOver Utility
- How to set up VoiceOver Portable Preferences
- How to enable Descriptions
- Improvements coming in macOS Catalina
How to use Zoom on Mac
If you have trouble reading text on your Mac or would like to see parts of your screen in greater detail, then you can enable the Zoom function, which basically adds a magnifying glass to your screen. You can move it around and control the zoom to your heart's content.
- How to enable keyboard shortcuts for Zoom
- How to enable the scroll gesture with modifier keys to zoom
- How to change the zoom style
- How to customize Fullscreen Zoom magnification
- How to manage Fullscreen Zoom behaviors
- How to change how the screen moves in Fullscreen Zoom
- How to change the window position for Picture-in-picture Zoom
- How to change the cursor style for Picture-in-picture Zoom
- How to manage picture-in-picture Zoom behaviors
- How to change the speak delay for Zoom
- How to adjust the size and location of the Picture-in-picture Zoom window
- Zoom in macOS
How to change the look of closed captions on Mac
Closed captions can work to tell you what's being said in videos on your Mac. If the style or size of closed captions isn't working for you, you can change them up to suit your needs.
- How to change the preset caption style
- How to create custom captions
- How to enable closed captions and SDH by default
How to use visual and color accessibility options on your Mac
If you're color blind or have trouble seeing certain shades mixed with other shades, you can invert colors on your Mac and change different color settings to make the text easier to read and buttons more comfortable to see.
- How to invert colors
- How to switch to grayscale
- How to use shapes to differentiate some settings
- How to reduce motion
- How to increase contrast
- How to reduce transparency
- How to change the display contrast
- How to change cursor size and enable/disable shake mouse pointer to locate
How to use Keyboard accessibility on Mac
We don't all type the same, and for some of us, a quick tap here and there isn't possible. Luckily, macOS has accessibility features to help make using your keyboard more comfortable.
- How to enable Sticky Keys
- How to enable Slow Keys
- How to enable the Accessibility Keyboard
- How to manage options for the Accessibility Keyboard
- How to use dwell with the Accessibility Keyboard
- How to use the panel editor
- How to enable keyboard navigation to move between controls in macOS Catalina
How to use Dictation on Mac
If you're unable to type or it would just be a lot easier to search the web and perform other tasks with just your voice, then Siri on the Mac can help you out in a BIG way. All you have to do is trigger the feature and then speaker your command or query.
- How to enable and use Dictation
- How to change your Dictation language
- How to enable and use Enhanced Dictation
- How to change the Dictation keyboard shortcut
- How to enable/disable Dictation Commands
- How to enable the dictation keyword phrase
- How to enable a sound when a command is recognized
- How to enable/disable output mute during dictation
- Dictation accessibility in macOS Catalina
How to use Voice Controls on Mac
With Voice Control, users can use speech commands to control their devices. Available on iPhone, iPad, and Mac, iOS 13, the feature has been designed for those folks with limited dexterity, mobility, and other conditions. It also serves as a great new way to interact with your devices.
- How to turn on Voice Control on Mac
- How to wake/sleep Voice Control on Mac
- How to change the Voice Control language on Mac
- How to select a new language in Voice Control on Mac
- How to enable/disable commands in Voice Control on Mac
- How to create custom commands in Voice Control on Mac
- How to delete custom commands in Voice Control on Mac
- How to change the microphone for Voice Control on Mac
- How to receive an alert when a command is recognized in Voice Control on Mac
Looking for something new?
Check out our favorite MacBook and Mac desktop of the year if you're in the market for a new computer. You'll be happy you did.
Need more help with accessibility on Mac?
If you're still having trouble with accessibility features on your Mac, you can check in with our forums to see if iMore's readers have a solution. Pop in and ask a question or check to see if someone else is having the same issue!
The Mac is rich in accessibility features and here's how to use all of them posted first on http://bestpricesmartphones.blogspot.com
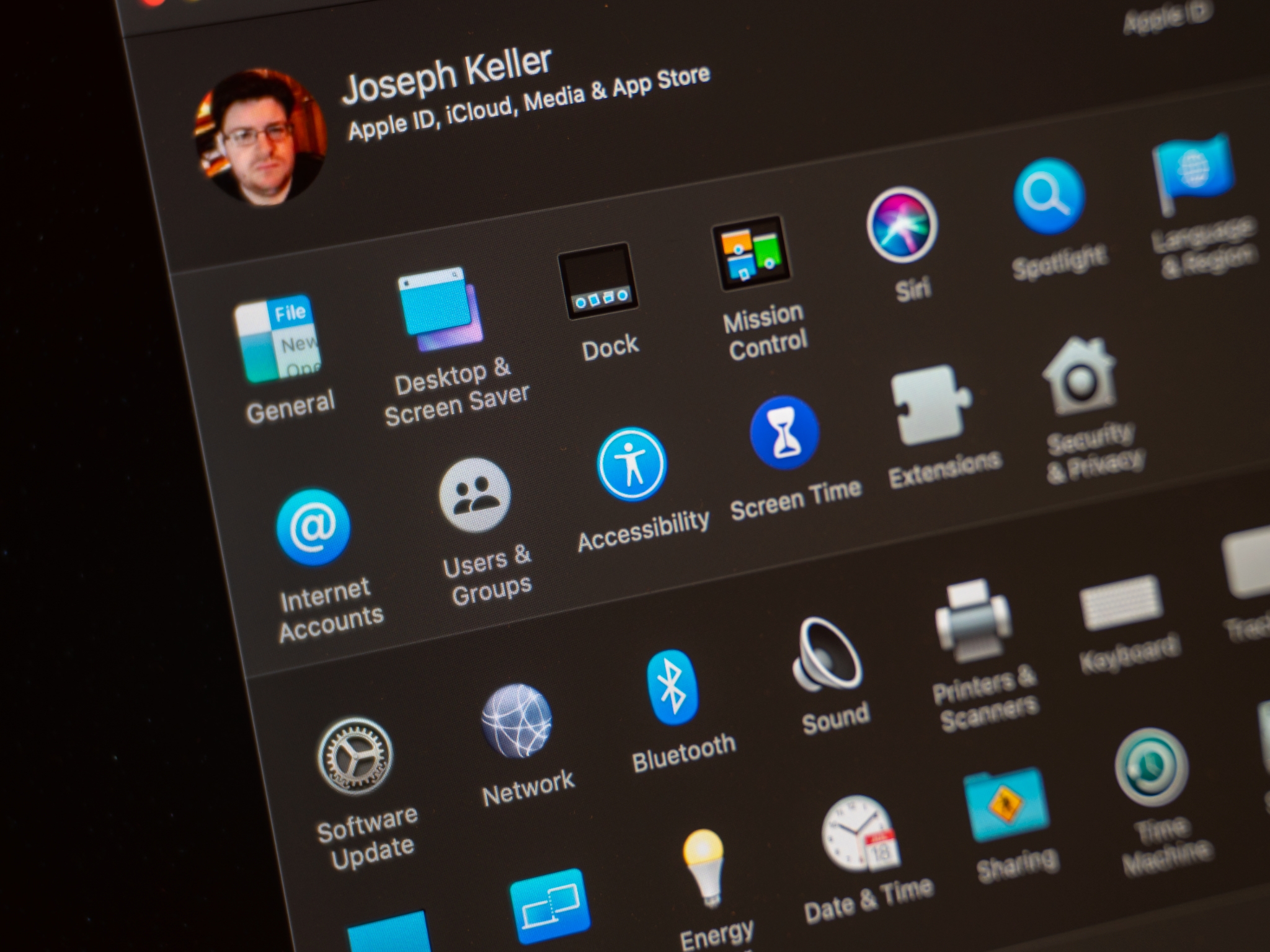
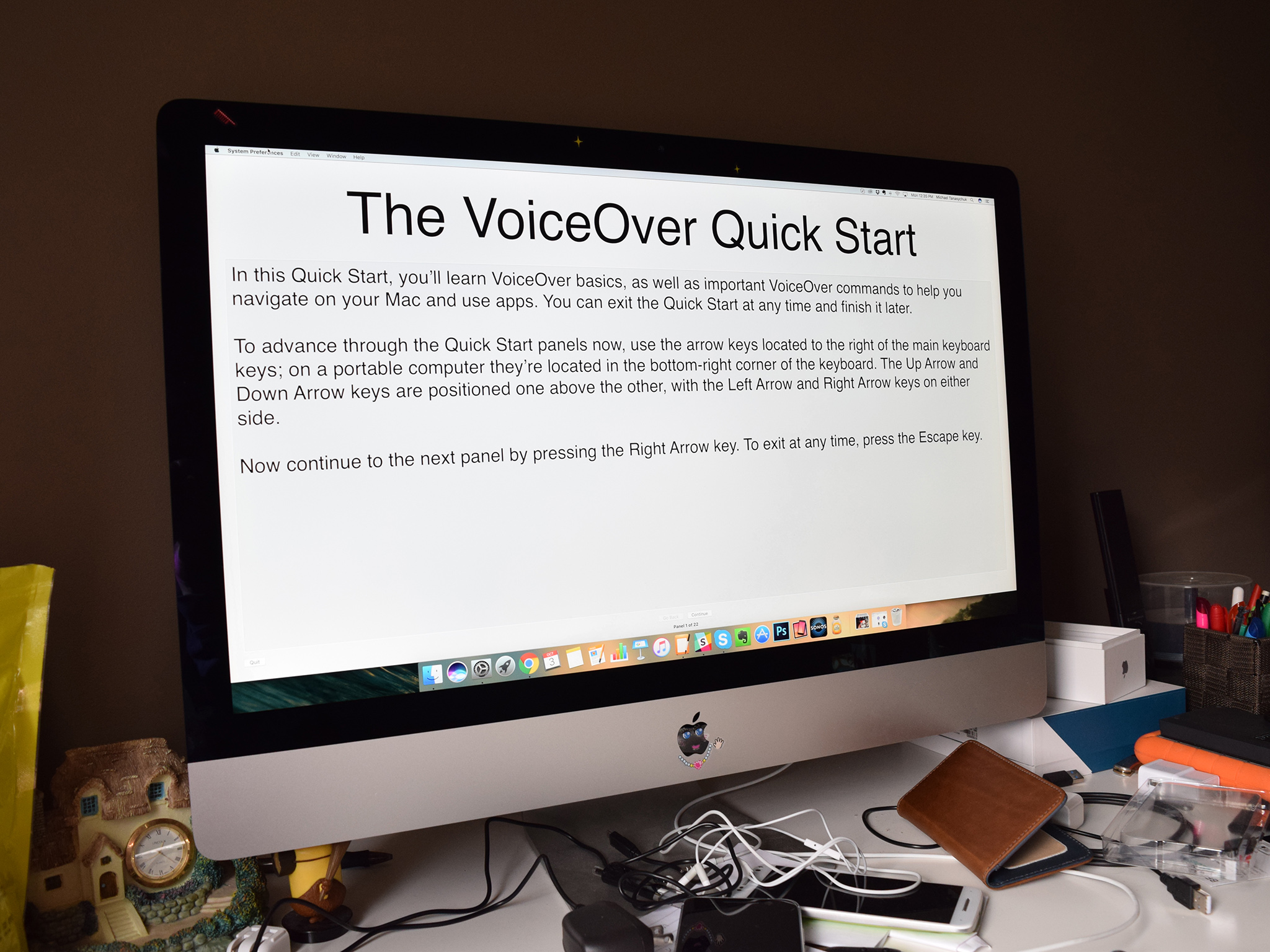
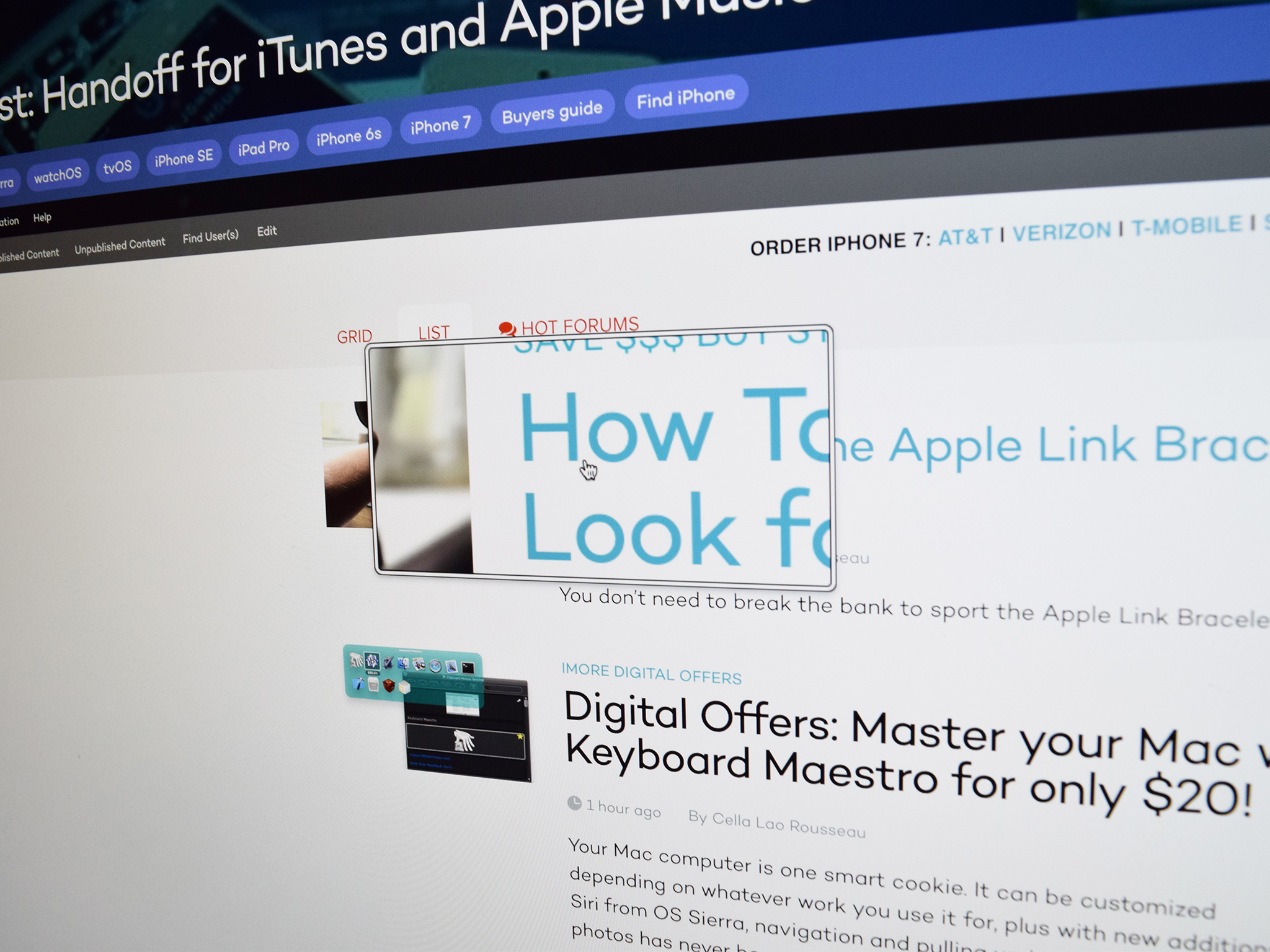
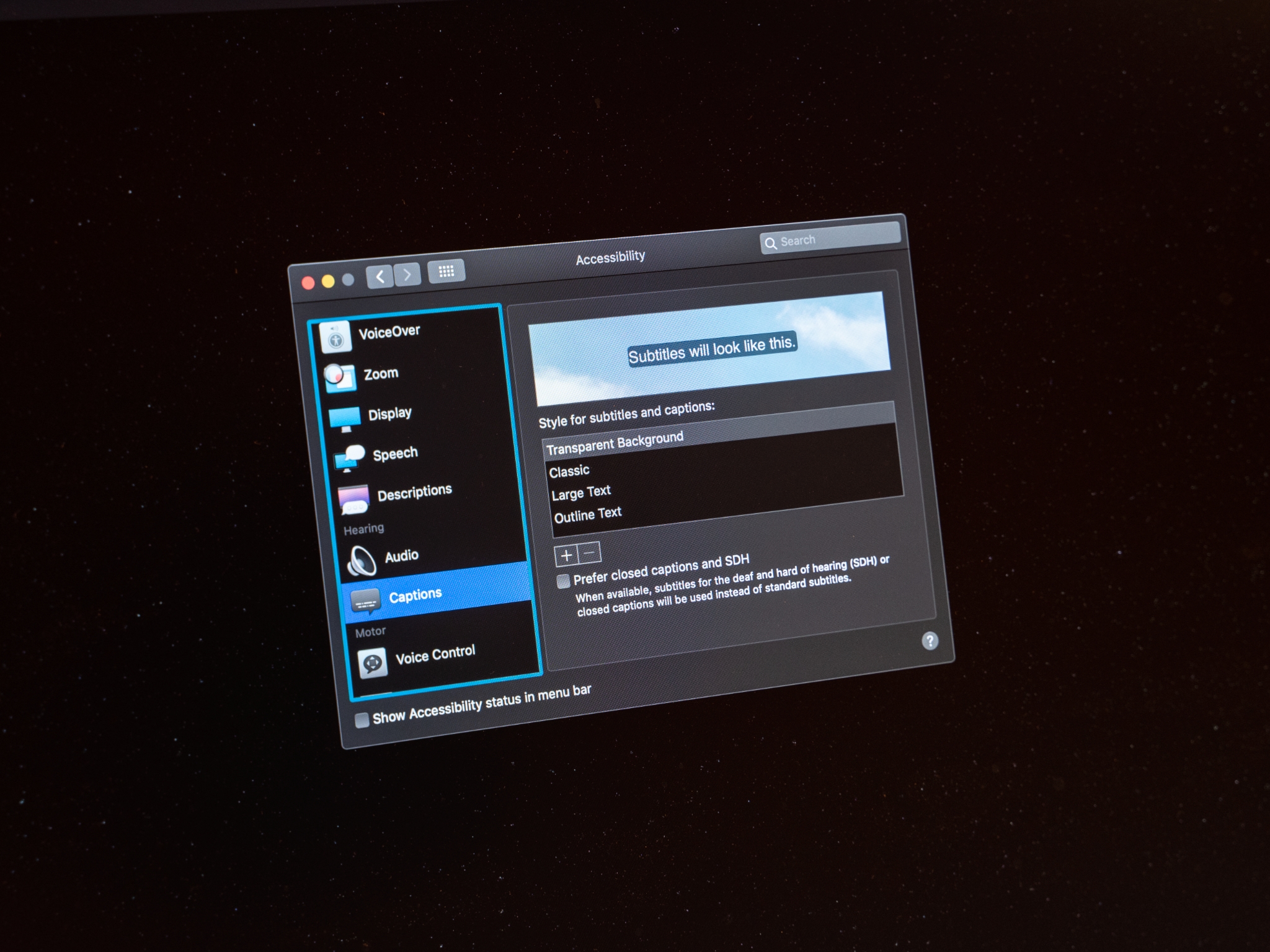
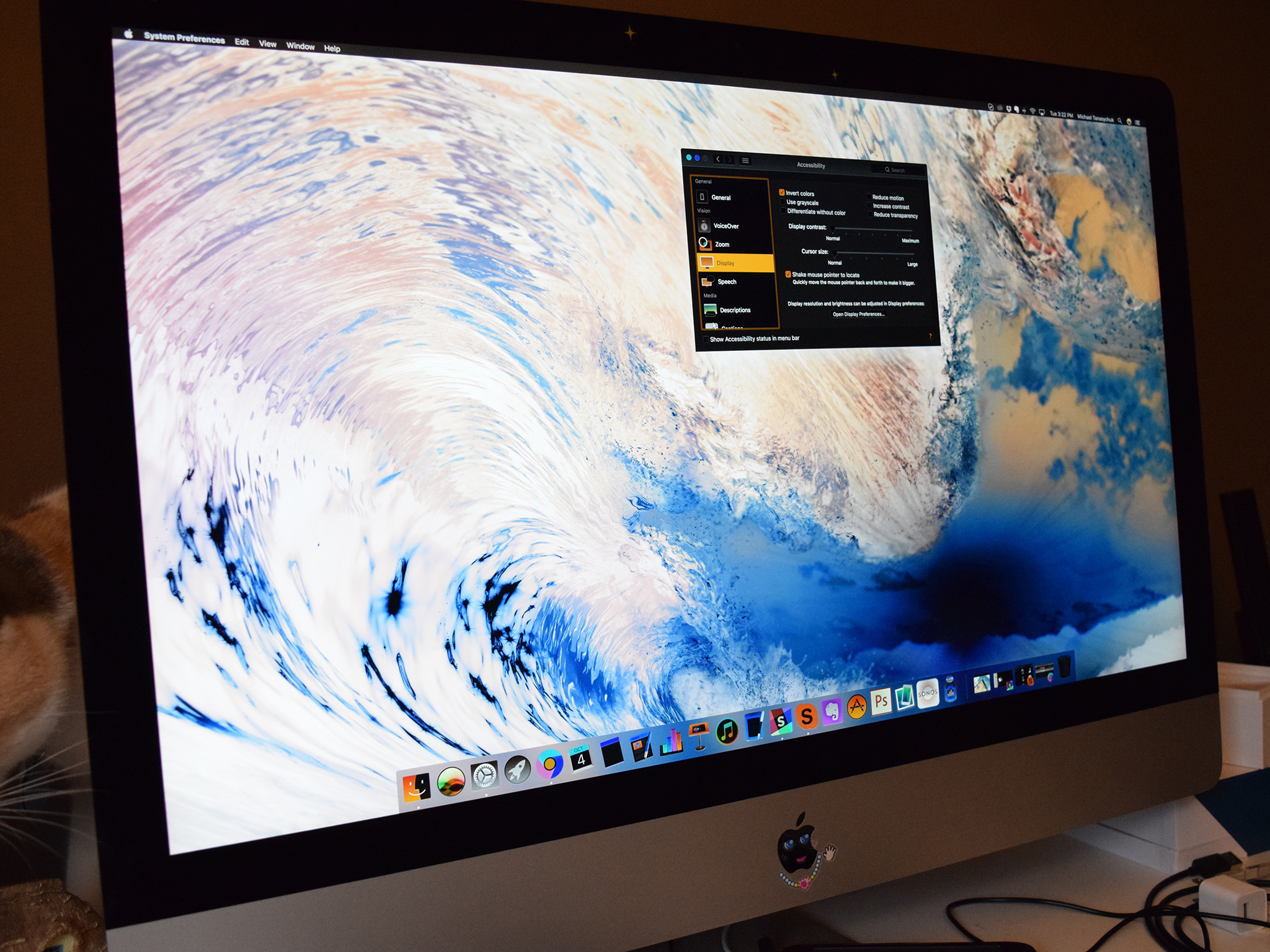

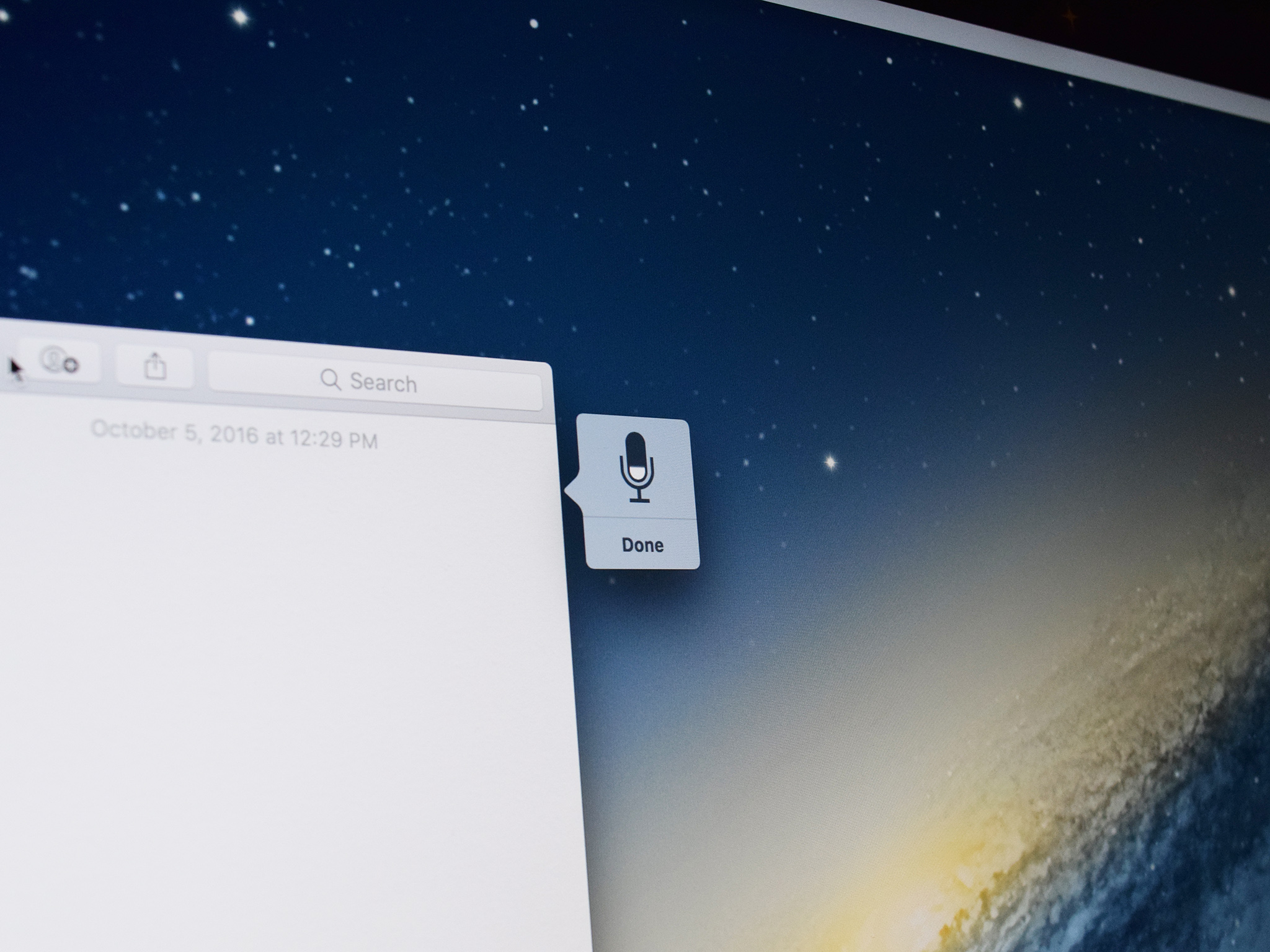

No comments:
Post a Comment