iPadOS 15 brings more of what we enjoy with the iPad, but there are some uh, interesting design choices as well.
When Apple announced iPadOS 15 at WWDC this year, it was slightly disappointing because it felt like a story half-told, considering that you can buy an iPad Pro (2021) with an M1 chip inside. But all things considered, not everyone has an M1 iPad Pro, and iPadOS 15 is a refinement of what we got with iPadOS 14 last year. After all, not every release can be a game-changer, and this year is another one that's about improving the foundation set in stone before it.
Now that the iPadOS 15 public beta is out, more people have had a chance to test the new software out for themselves on their best iPad. I've been running the developer beta since it originally came out, and while it's not perfect, there is definitely a lot to look forward to when it comes to iPadOS 15. Let's dive in.
Home screen widgets and App Library
Two of the biggest new features in iPadOS 15 are Home screen widgets and the App Library. These were two new features that the best iPhones got last year with iOS 14, and now they are finally available on the iPad as well.
With the Home screen widgets, you can now place widgets anywhere on your Home screen, instead of just being limited to the "Today" view side panel from before. If you're a fan of the Today view, it's still there — you just have to swipe right to bring it into view because it's now hidden by default instead of being persistent on the Home screen. Whether this is a good or bad change is dependent on how much you liked the Today view in the first place. I honestly like having the Home screen widgets over it because I can turn my entire Home screen into a kind of informational dashboard. However, this also means that the date and time from the Today view are no longer permanently on the side of the Home screen in landscape orientation.
But anyway, back to the topic of Home screen widgets, I honestly prefer this new system. As much as I like to care about what apps and icons I have on my iPhone Home screen, I'm the opposite when it comes to the iPad. Since I keep all of my most frequently used apps in the Dock, I don't necessarily like to have a lot of apps all over the Home screen. Now that Home screen widgets are a thing, I can get rid of apps from my main Home screen and replace them with widgets that provide information at-a-glance instead. For me, being able to turn my iPad into an information dashboard is more valuable than having app icons and folders littered all over it.
But one thing may concern you — what happens to your widget placement when you switch between landscape and portrait orientation? Apple thought of that, and it turns out that you can have two layout configurations for your apps and widgets when your iPad is vertical or horizontal. These are separate from each other, so having one set up won't interfere with the other because it's saved. This was something that people did worry about when Apple announced the feature, but the implementation is seamless so far.
Circling back to what I mentioned earlier about eliminating app icons from my Home screen, this is actually possible because of App Library. With App Library, I can not only remove app icons from my Home screen without deleting the app itself, but the Library is always a swipe away, and it's even in the Dock itself. You can easily bring it up by swiping left from your last Home screen page or bringing up the Dock, and it can even be accessed from the multitasking control, which we'll get to in a bit. When you combine the App Library with Spotlight, which can also be accessed from pretty much anywhere, there is little reason to keep app icons and folders cluttered all over the Home screen. Of course, this is all just personal preference, but it works wonderfully for me.
Focus
While we're on the topic of the Home screen, it also comes into play with another brand new iOS/iPadOS 15 feature, which is Focus. The best way to describe Focus is a much better version of Do Not Disturb. With Focus, you can set up customized "Do Not Disturb" modes for things like Work, Personal, Entertainment, Gaming, Sleep, Driving, and anything else you may need. While a Focus is on, you can select which people and apps can send notifications, and you can even choose to receive time-sensitive notifications that may be more urgent than low-priority alerts.
All Focus modes can be turned on manually from the Control Center, but you can also enable Shortcut Automations for them to turn on once certain criteria (launch a certain app, arrive at a certain location, at certain times of the day, etc.) are met, or even use on-device intelligence to turn it on at opportune times (once it learns your habits). You can even take Focus a step further and choose certain Home screen pages to display while one is on, giving you another layer of customization on how you use your iPhone or iPad. Focus also syncs automatically across all of your devices too, as long as you're on iOS 15, iPadOS 15, macOS Monterey, and watchOS 8.
I go into more detail on Focus in my iOS 15 preview, but it's been one of my absolute favorite new features to tinker around with. On my iPad Pro, I enjoy using Focus to avoid disturbances when I'm catching up on my favorite shows in my Entertainment Focus.
Multitasking
With iPadOS 15, Apple has streamlined the way multitasking works, and it is much easier to discover for the average user rather than the power user. There are also a lot of quality of life improvements made to how it works overall, so it's much more accessible.
Previously, Split View and Slide Over on the iPad were only accessible via hidden drag-and-drop gestures — if you were not someone who dug into the ins and outs of how to use an iPad, then you may have missed it completely. Think of an older family member that has an iPad, for example; do you think they know how to use Split View and Slide Over without any help? Another limitation of having iPad multitasking being locked away behind multitouch gestures is that you don't have any flexibility if you're using an external keyboard or keyboard case because there was also no support for keyboard shortcuts. iPadOS 15 changes both of these shortcomings.
Now, in iPadOS 15, you have a new multitasking menu, which you can access from any active app thanks to the three-dot indicator that resembles a pill at the top of the window in the status bar. Tapping this brings up a menu with three multitasking layout options: Full Screen, Split View, and Slide Over. Tapping on either Split View or Slide Over will slide the currently active app over to the side so you can access your Home screen, Dock, or App Library to choose another app for that multitasking mode. On top of this, the multitasking menu has other purposes: it shows you what the currently active app is (it appears darker on the app that will get keyboard input while in Split View), indicates what mode an app is in, and serves as a grab handle for drag-and-drop to rearrange app windows around. You can even drag the indicator down to view your Home screen and select a different app.
While I did not have issues with the previous method of enabling multitasking on the iPad, this new menu indicator is a fantastic addition. For a lot of people, having this indicator makes it easier to multitask on the iPad without having to remember all of the gestures involved. It's also a lot easier to see what you're doing with multitasking, thanks to this menu, but if you aren't a fan, then that's okay too. It's not like this new menu is the only way to access multitasking — you can continue to just use the gestures if you're already used to it if you want to. It's just a friendlier, visual option that makes it more accessible for many, and that's not a bad thing.
Another addition in iPadOS 15 multitasking are the new global keyboard shortcuts. That's right — you can now trigger multitasking functions with your external keyboard, making it even easier to access if that's what you prefer. While iPadOS 15 adds several new universal keyboard shortcuts, there are specific ones just for multitasking. To bring these up, just press the globe key on your external keyboard and press the up arrow for the App Switcher, left to go to the next app or right arrow for previous app. Additionally, the other new keyboard shortcuts that have been implemented include launching apps from the Home screen, cycling through active windows, and more. If you're ever curious what keyboard shortcuts are available to you at any given time, just press and hold the globe key on your keyboard — everything will show up.
One of the things I did not like about multitasking in previous iterations of iPadOS was the fact that apps in Slide Over mode did not show up in the App Switcher. This has been changed with iPadOS 15 — if you have apps in Slide Over mode, they appear in the App Switcher, though you need to swipe to reveal them on the right side of the screen. Another thing about Slide Over apps is that you can hide them on the left side of the screen in addition to the right, giving you even more control over multitasking.
Other quality of life improvements with multitasking on the iPad include being able to manage apps in Split View from the App Switcher, which is a big one. What I mean by this is, when you have two apps in Split View and then bring up the App Switcher, you can now pick one app in a Split View and put it with another app in the App Switcher. Or, if you want to go back to full-screen mode, just drag it away from the app it's in Split View with. It's very streamlined and seamless, which is a big improvement over previous versions of iPadOS.
Additionally, multitasking in iPadOS 15 now includes centered windows and the Shelf. The centered windows are windows of an already-open app that appear as a popup in the center of your screen, rather than going in full screen or Split View or Slide Over. I haven't spent too much time with these during my iPad usage, but it does encourage the use of multiple windows in one app. The Shelf is the new window picker, and it appears at the bottom of an app as a tray with all available open windows for that specific app. You'll see the windows displayed in the Shelf vary in size depending on what multitasking mode they're in, and as you scroll, it is also reflected in the Shelf if it is still up. To access the Shelf, it automatically shows up for a few seconds when you switch to an app with multiple windows open, but you can also invoke it with the keyboard shortcut of Globe-Down. Another method to bring it up is to long-press the icon on the Dock and select "Show All Windows."
Safari
I have some strong dislikes about how the new Safari works on iOS 15, but it's slightly less bad on iPadOS 15, though not by much. Since the iPad is not designed for one-handed use, the address/search bar remains at the top of the screen rather than moving to the bottom like on the best iPhone. But that isn't to say that the iPadOS 15 version of Safari didn't get a major overhaul because it did, and I'm not sure it's for the best.
For one, when you have multiple tabs open, it's hard to distinguish tabs from one another because the address/search bar is now unified with your tabs. As you select a tab to be the current view, it expands in order to fill up the horizontal space of the address bar, but as a result, the other tabs get smaller. This results in the tabs jumping and moving around a lot, and it's harder to see what you have in tabs since you can't get a preview of it unless you hover over it with a trackpad, making this especially problematic if you don't use a keyboard with a trackpad or something similar. The tabs are also harder to tap and click on with more tabs open, and the size of the tabs is also further reduced if you are using Split Screen mode. And while Safari on iPadOS 15 still has a reload button, you cannot see it unless you are also hovering over the address bar. You can also pull-to-reload, but again, this only works if you are already at the top of the page.
Lastly, like on the iPhone, several user interface elements are still hidden behind a "More" menu, despite the iPad having more screen estate. For example, if you want access to Reader view, add to Reading List, adjust text size, and other actions, you need to pull up the "More" menu, which is accessed by the button with the three dots in the address bar.
But not everything about the new Safari is bad, I'd say. You do get an optional sidebar panel that gives you faster access to tab groups, bookmarks, reading list, private mode, and history. It's not very customizable, but at least it makes it easier to access those specific functionalities.
Overall, Safari on both iOS and iPadOS 15 make some nice advancements while taking away some other convenient features. However, this is still early on in the beta phase, so hopefully, more things change by the final release this fall.
Quick Note
A brand new feature in iPadOS 15 is Quick Note. This is exclusive to the Notes app, and it is essentially a universal capture system that you can invoke at any time by swiping from the bottom right corner of your iPad screen with your finger or Apple Pencil (or alternative stylus).
With Quick Note, you can bring it up at any time, and it acts like a scratchpad for whatever you need. By default, it opens up to a blank canvas, so you can use your Apple Pencil to jot something down quickly, or you can type in your note with the touch screen keyboard or an external keyboard. But on top of that, Quick Note supports adding/appending links from Safari or other compatible apps, drag-and-drop for images, text, and whatever else the Notes app can support. It is almost like "picture-in-picture" for the Notes app, and it's definitely a super convenient new feature.
As I mentioned the default method for getting to Quick Note, there are several ways to access it. You can press Globe-Q on your keyboard, toggle it from Control Center, or choose "New Quick Note" from the contextual menu when selecting text in Safari. Any saved Quick Notes you have can be viewed like any other note you have in the Notes app — they just get their own folder.
Quick Note is one of those new features that I didn't realize I really needed, but I'm glad to have it now. It's a quick and convenient way to jot down a phone number or email when I don't have a pen and paper and without opening an entire app to do so.
Another year of refinement for iPadOS
Even though I feel that iPadOS 15 could have given us so much more (especially for an iPad Pro with M1), most of the changes coming are welcome ones. I especially like the Home screen widgets and App Library, and Focus is going to be one of my most used features across all of my Apple devices. Quick Note is something that I didn't realize I needed, and the new multitasking controls make the feature a lot more accessible for everyone.
However, I'm not a big fan of the revamped Safari (even on iOS 15, and a lot of others don't like it in Monterey). The design changes feel odd and don't make things easier, aside from the sidebar and tab groups. Everything else just has odd placement or jumps around too much, is hidden away and hard to find, and just not user-friendly. We're still early in the beta stages, so I really hope that Apple takes user feedback to heart and improves all of the weird Safari design choices before the final release in the fall.
If you've been using the iPadOS 15 developer or public beta, what are your thoughts on it so far? Let us know in the comments.
iPadOS 15 brings nice refinements among other interesting design choices posted first on http://bestpricesmartphones.blogspot.com
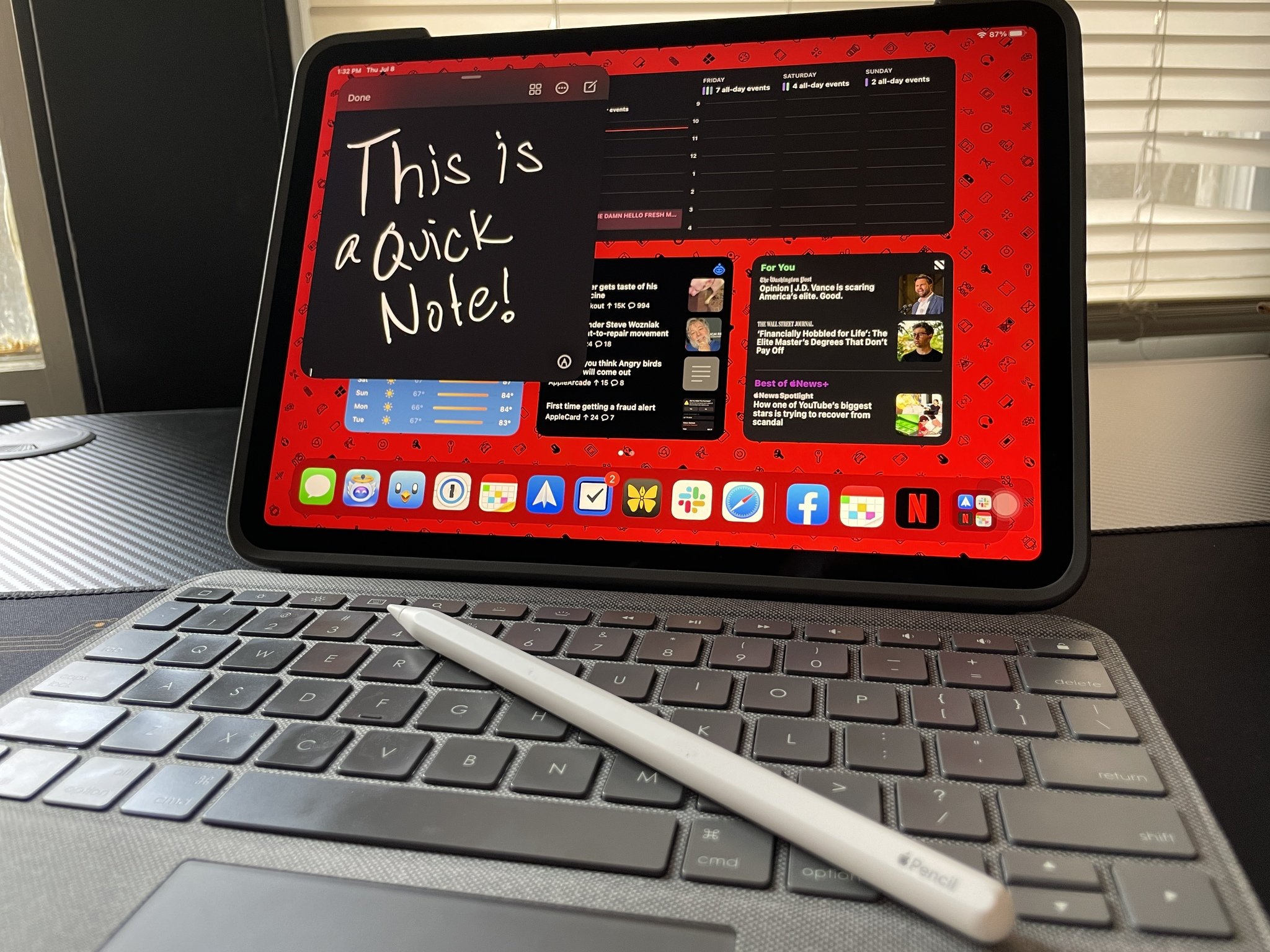





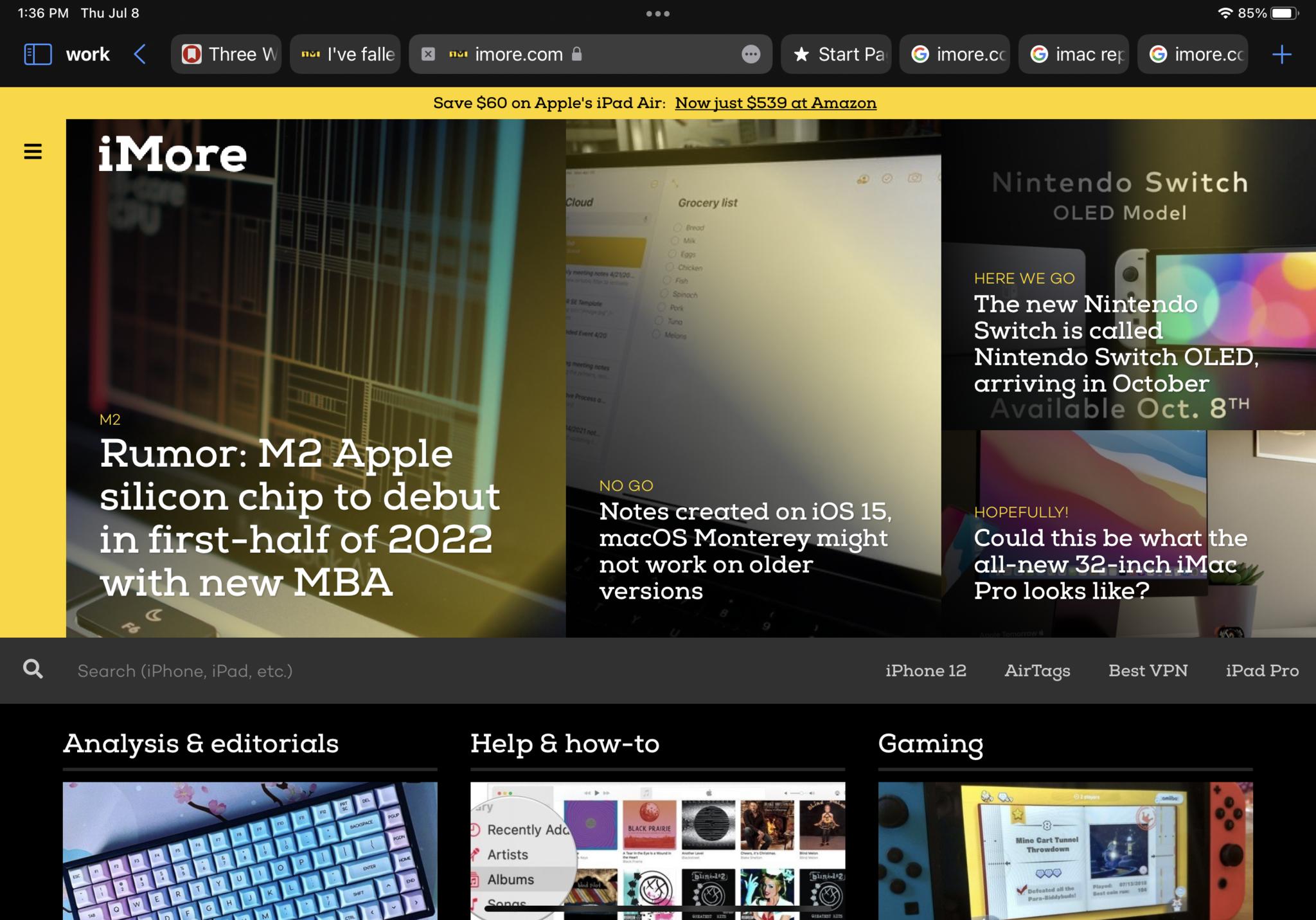




No comments:
Post a Comment