Doing a few tweaks will extend your MacBook battery daily.
Perhaps the most important reason to purchase a MacBook Air or MacBook Pro is mobility. But, unfortunately, this benefit means little if the laptop's battery has been exhausted. Though today's Apple laptops last longer on a single charge than previous models, they will still run out. However, there are ways you can boost the MacBook battery on the best MacBooks to extend the time between charges.
Apple occasionally offers updates to iOS, iPadOS, watchOS, tvOS, and macOS as closed developer previews or public betas. While the betas contain new features, they also contain pre-release bugs that can prevent the normal use of your iPhone, iPad, Apple Watch, Apple TV, or Mac, and are not intended for everyday use on a primary device. That's why we strongly recommend staying away from developer previews unless you need them for software development, and using the public betas with caution. If you depend on your devices, wait for the final release.
What you can expect
The batteries on the current generation of MacBooks have been designed to last between 10 and 18 hours before needing a charge. These numbers are on the higher side for Apple silicon-based machines, as you can see on the summary below:
- MacBook Air (M1, 2020): Up to 15 hours wireless web and up to 18 hours Apple TV app movie playback.
- 13-inch MacBook Pro (M1, 2020): Up to 17 hours wireless web and up to 20 hours Apple TV app movie playback.
- 13-inch MacBook Pro (2020, Intel version): Up to 10 hours wireless web or Apple TV app movie playback.
- 16-inch MacBook Pro (2019, Intel): Up to 11 hours wireless web or Apple TV app movie playback.
Keep in mind, these numbers are an estimate, at best, and can fluctuate depending on what you're doing and the age of your computer's battery.
To improve and possibly extend the battery life on your MacBook daily, you should consider performing any of the following.
Check what's running
Apple makes it easy to identify which apps and processes are currently using the most MacBook battery power on your computer. To find this information, click on the battery icon at the top right of the menu bar. Then, review the apps and processes using the most power under the Using Significant Energy section.
By knowing this information, you can adjust what you're doing. Most likely, there are apps currently running that don't need to be so that you can close them.
Some activities and processes on your Mac are battery hogs, whether you're using an Apple silicon or Intel-based Mac. You can adjust various settings for these to reserve power as needed.
Screen brightness
That beautiful screen on your laptop looks even better as brightness increases. Unfortunately, higher brightness shortens the time between battery charges. To adjust this setting:
- Click on System Preferences on the Mac dock.
-
Choose Displays.
- Uncheck the Automatically adjust brightness box.
-
Use the brightness slider to adjust the settings to better match your needs.
Turn off Bluetooth or Wi-Fi
Interestingly, Bluetooth and Wi-Fi can drain your computer's battery. This doesn't mean you should forgo using Bluetooth accessories with your MacBook or tell your kiddo that it's impossible to stream Netflix this weekend. Nonetheless, you still might want to consider turning these settings off when they're not required.
To do so:
- Click on the Control Center icon on your Mac's menu bar at the right.
- Choose Bluetooth, then toggle off Bluetooth, when applicable.
- Choose Wi-Fi, then toggle off Wi-Fi, when applicable.
-
Toggle on both to restart.
Adjust keyboard backlight
By default, the backlight on your MacBook's keyboard turns on/off based on low light. The backlight also stays on in low light, even when there's no activity. You can change both of these settings to save energy.
- Click on System Preferences on the Mac dock.
-
Choose Keyboard.
- Toggle off Adjust keyboard brightness in low light as necessary.
-
Toggle on Turn keyboard backlight off after (time) of inactivity. You can choose from five seconds, 10 seconds, 30 seconds, one minute, and 5 minutes.
Adjust notifications you receive
In macOS Monterey, you can adjust the notifications you receive on your Mac in fun, new ways. Cutting back on the number of notifications you receive indirectly improves battery life on your Mac.
Tweak Spotlight indexing
With Spotlight, you can search your Mac for pretty much anything. However, for Spotlight to work requires an indexing process that can affect battery performance, at least in the short term. You can cut back on this by removing categories Spotlight will search.
To adjust:
- Click on System Preferences on the Mac dock.
-
Choose Spotlight.
-
Uncheck those items you no longer wish to index on the Search Results page.
Any questions?
Let us know if you have any questions in the comments below.
Follow these tweaks to extend your MacBook's battery life posted first on http://bestpricesmartphones.blogspot.com
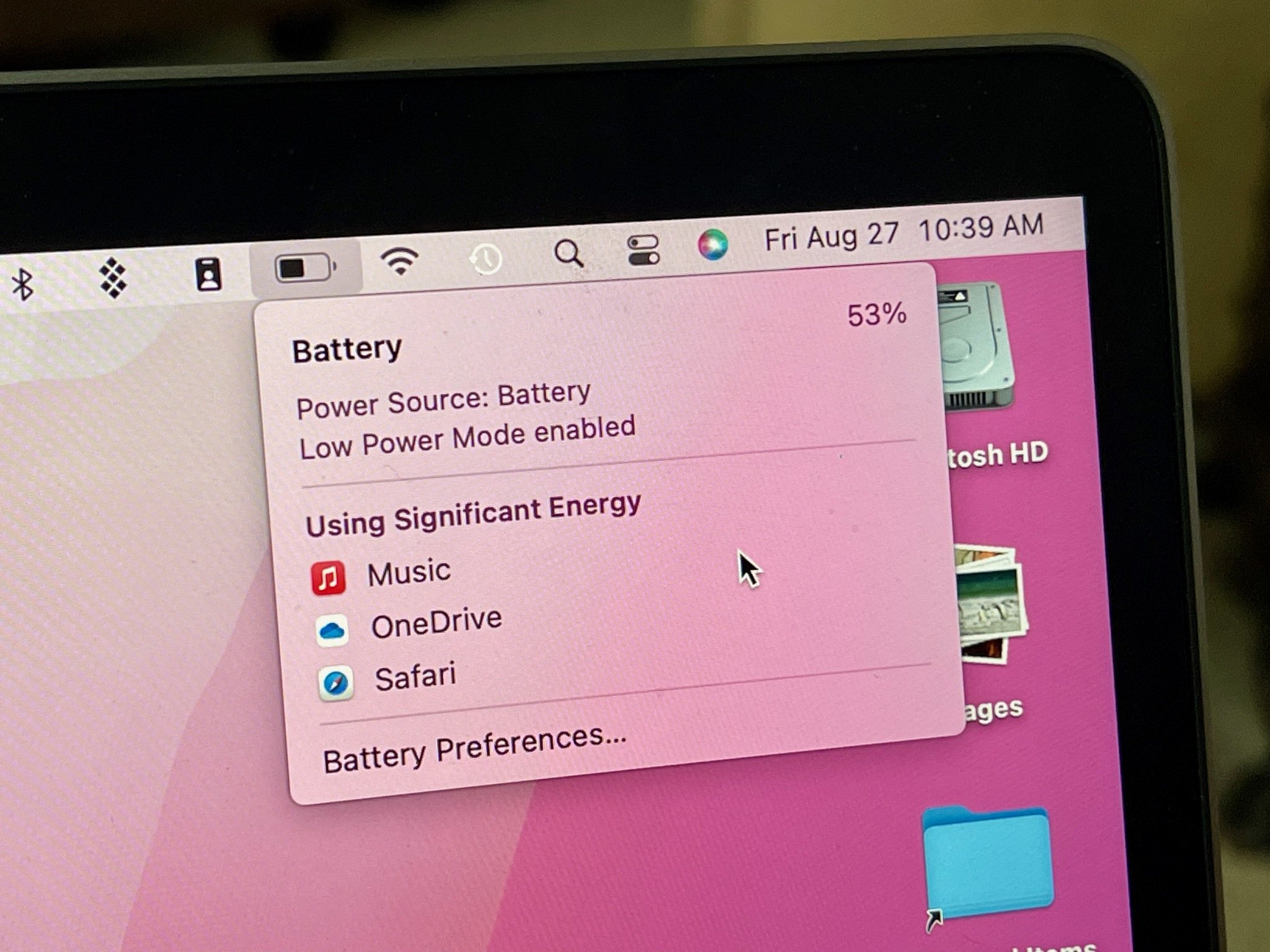
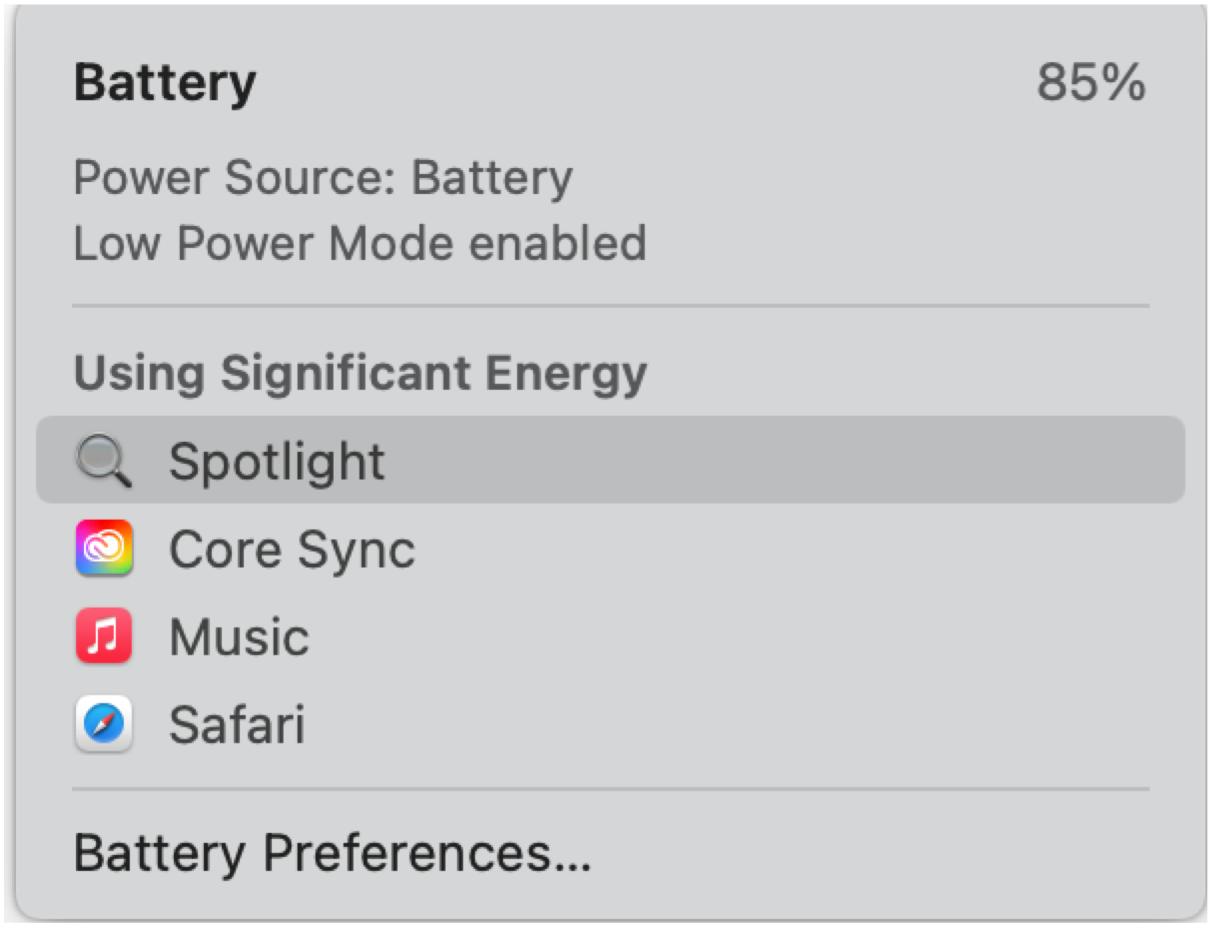
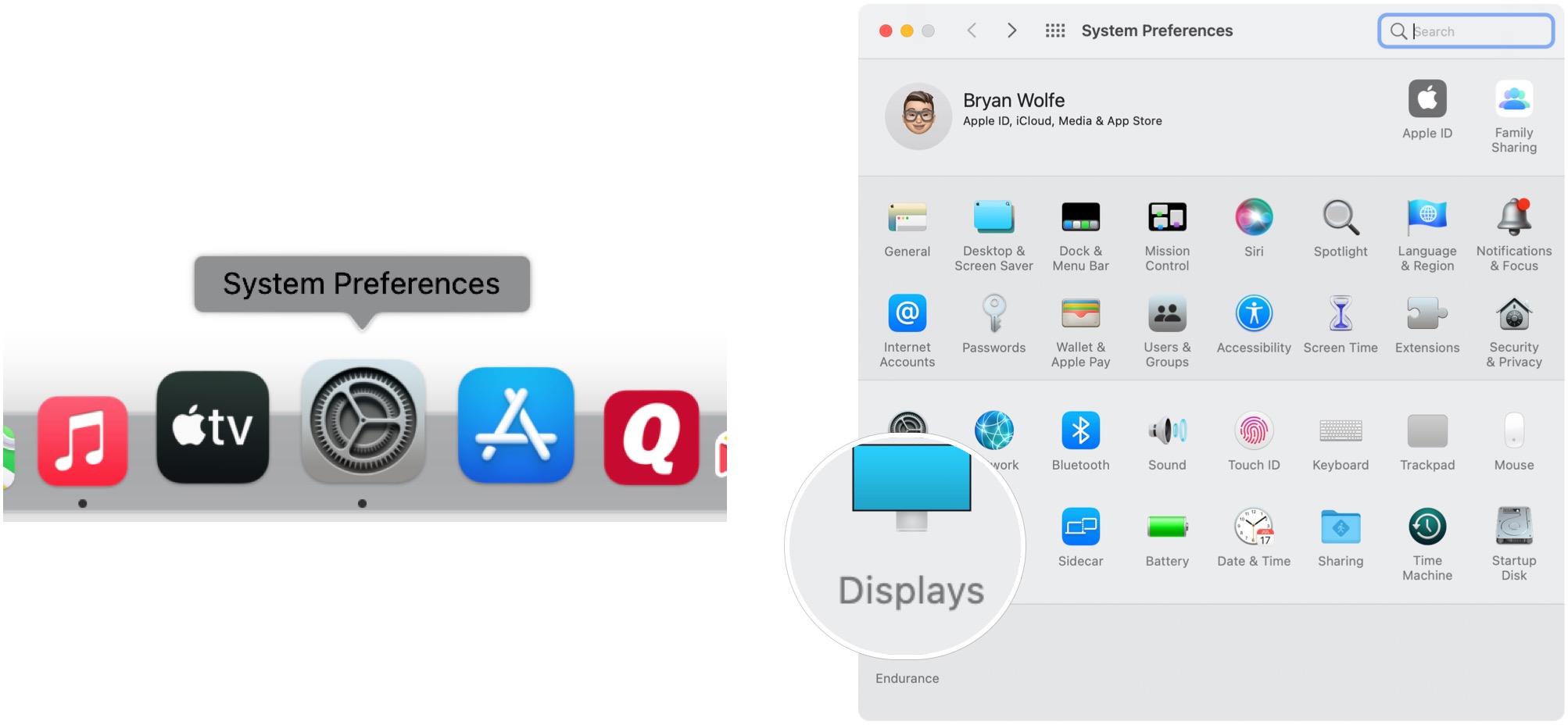
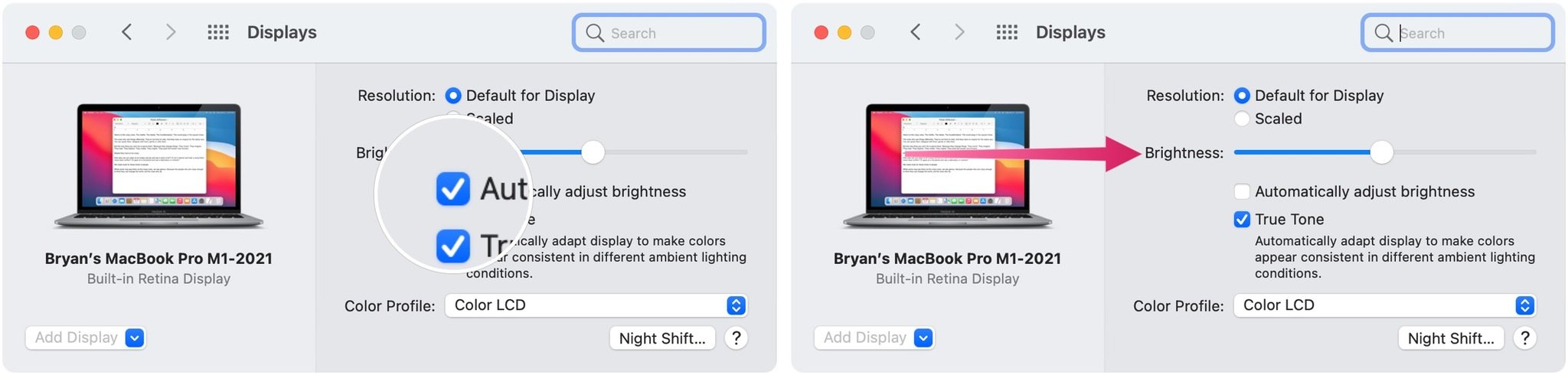
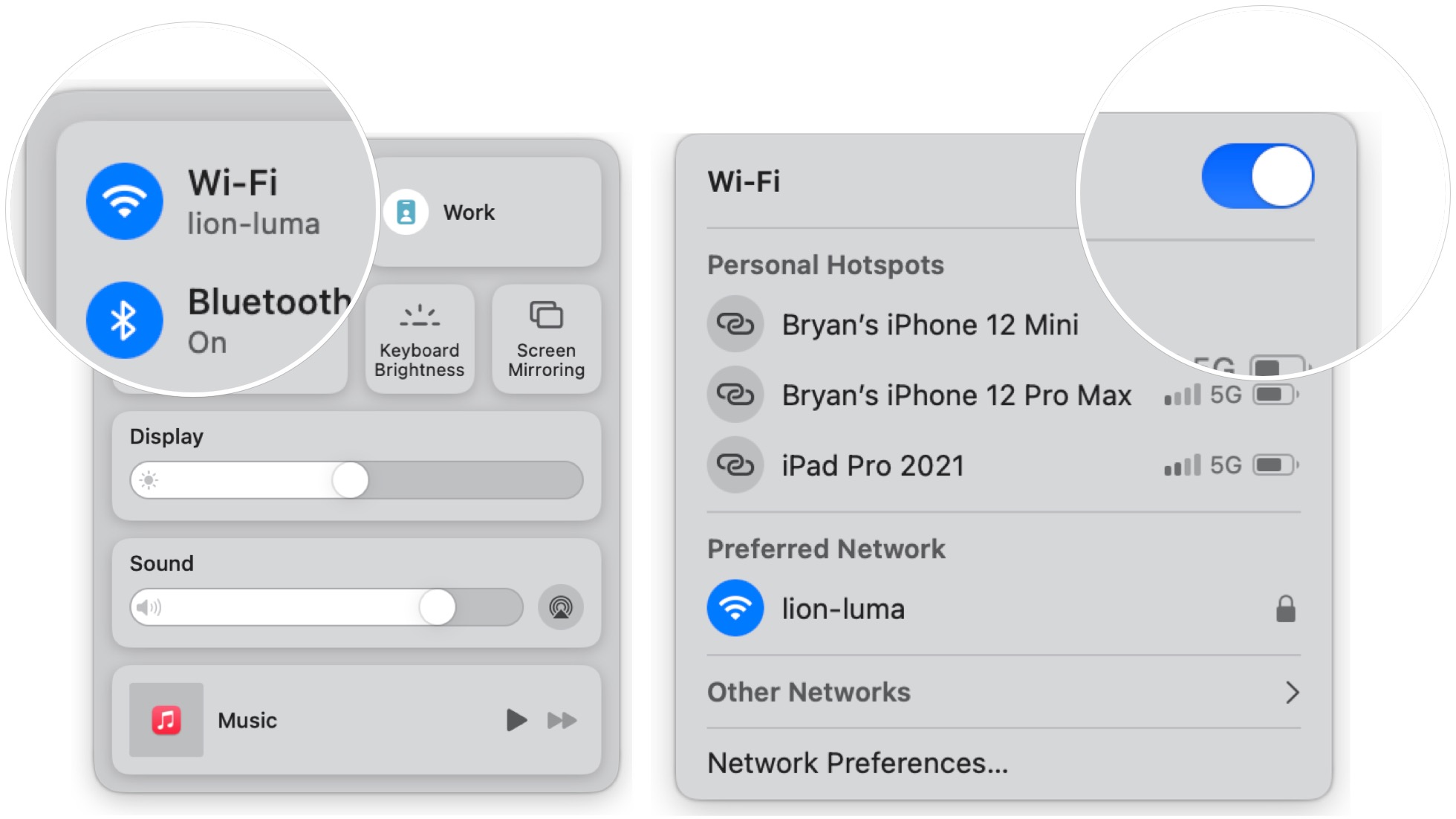
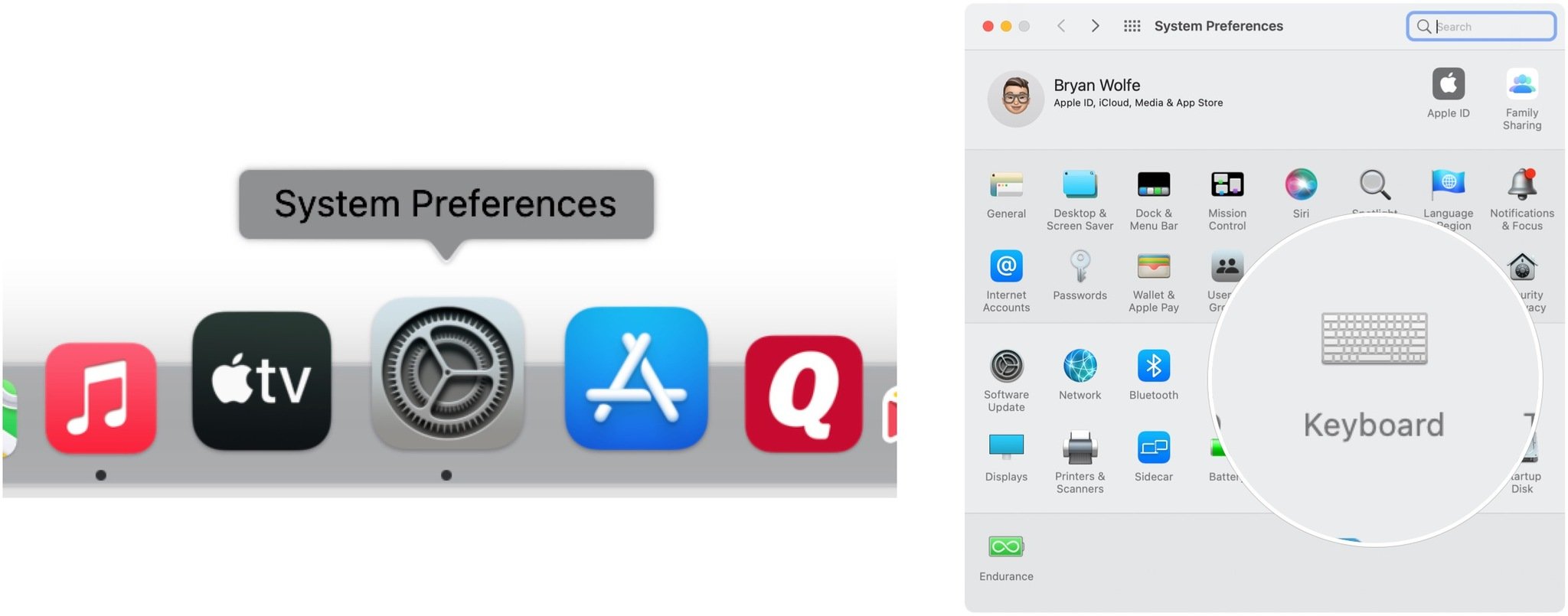
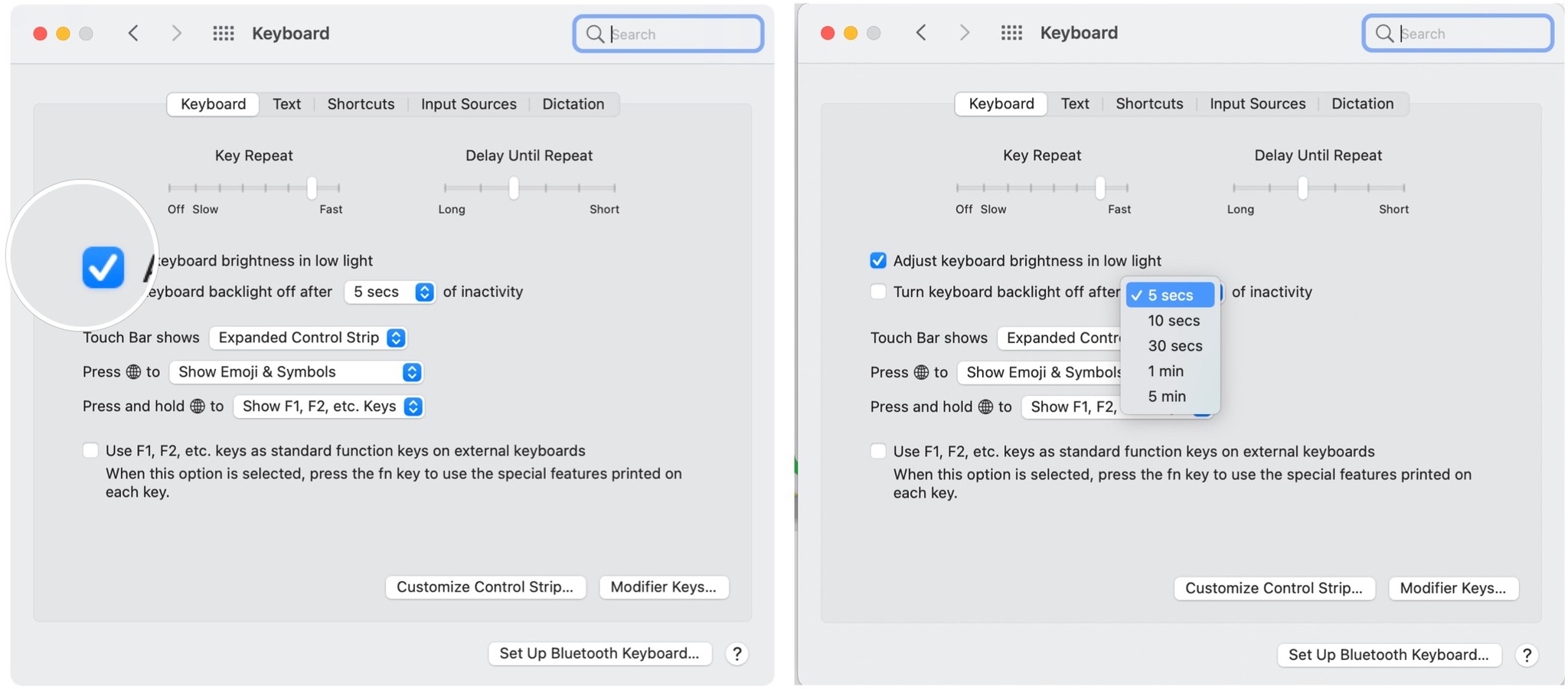
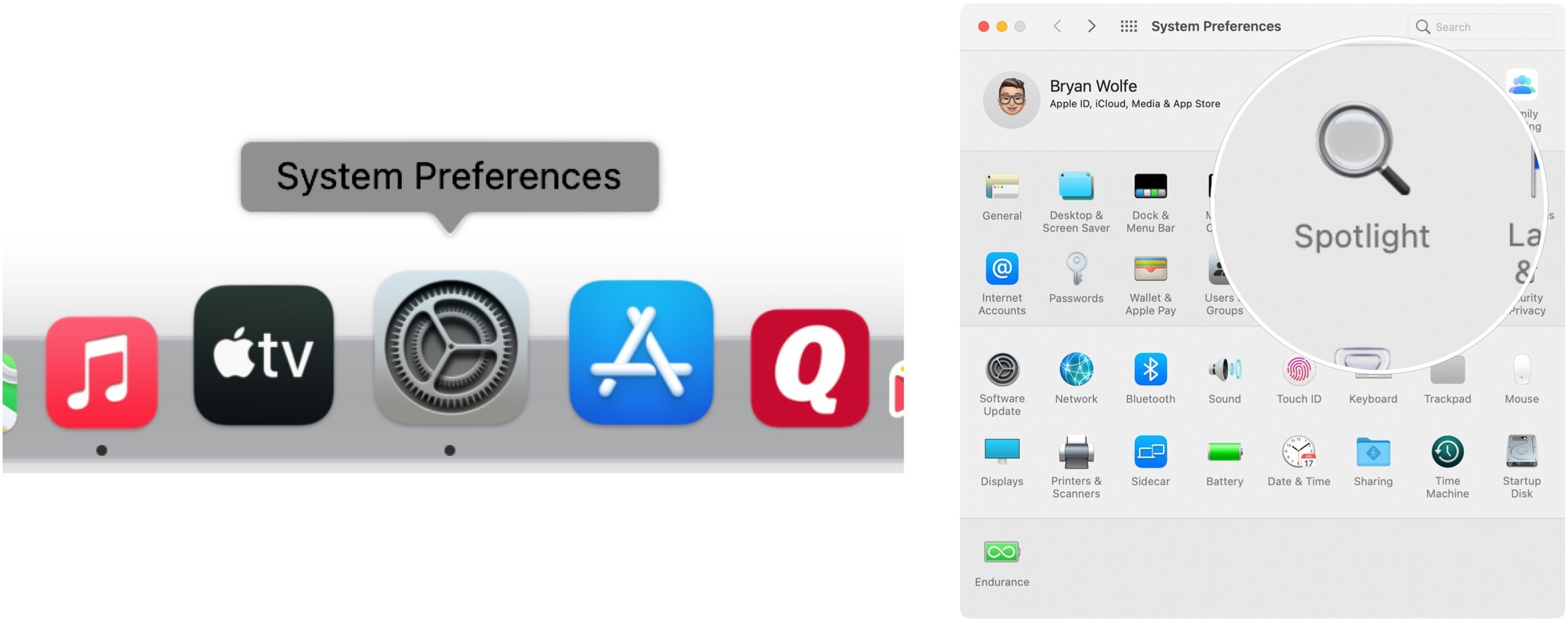
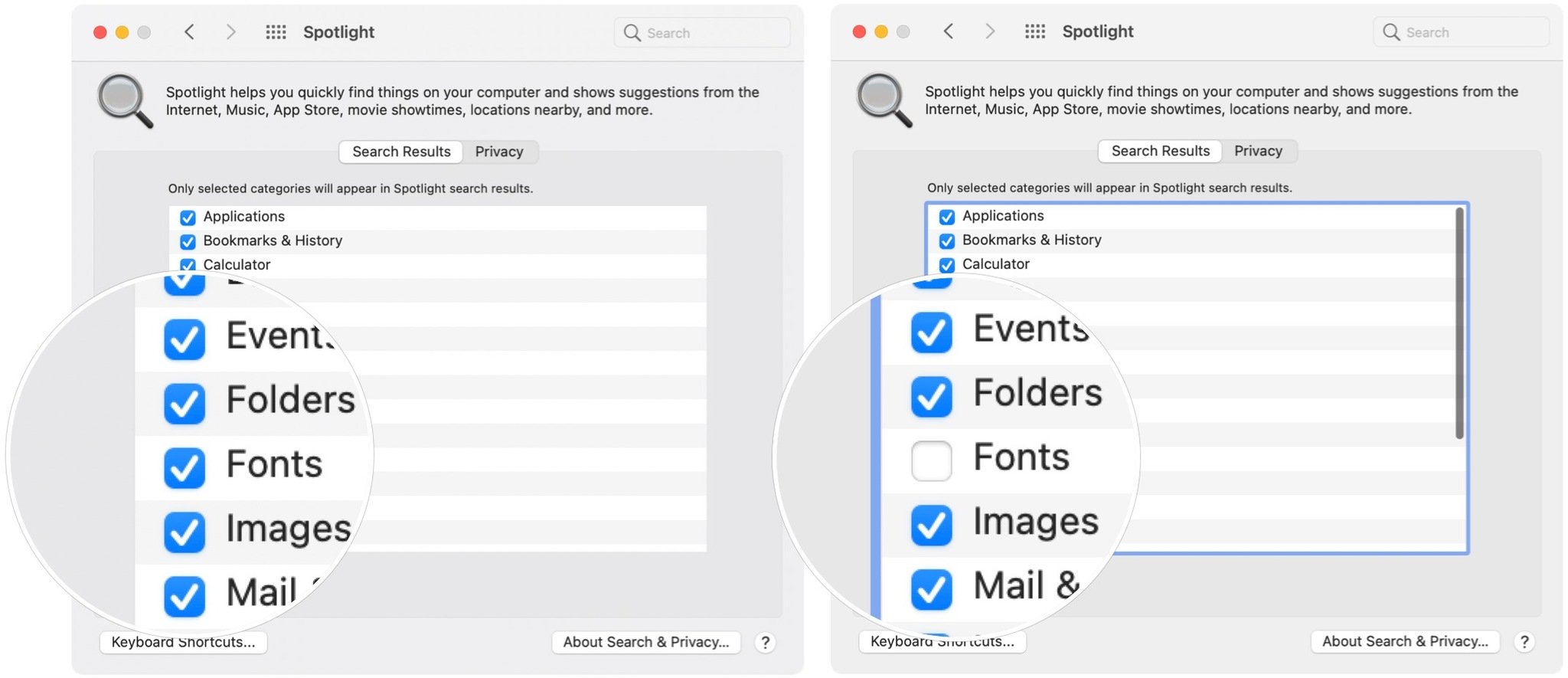
No comments:
Post a Comment