There are a few neat ways to customize your tab experience in Safari in iPadOS 15.
There are some pretty big changes to Safari in iPadOS 15, and you can further customize your experience with a few hidden-away settings relating to the Tab Bar. If you want the very best iPad experience, these power-user features are well worth knowing about. Here's how you can change iPadOS 15 tab behavior.
Apple occasionally offers updates to iOS, iPadOS, watchOS, tvOS, and macOS as closed developer previews or public betas. While the betas contain new features, they also contain pre-release bugs that can prevent the normal use of your iPhone, iPad, Apple Watch, Apple TV, or Mac, and are not intended for everyday use on a primary device. That's why we strongly recommend staying away from developer previews unless you need them for software development, and using the public betas with caution. If you depend on your devices, wait for the final release.
How to switch to a Compact Tab Bar in Safari for iPadOS 15
You have a couple of options when it comes to your Tab Bar's appearance: Separate or Compact.
Separate takes up more space but offers a more familiar-looking appearance with the address bar displayed above your open tabs. As the name suggests, Compact takes up less space by having your currently viewed tab act as an address bar, meaning you can get more content on screen.
- Open your Settings app.
-
In the sidebar, scroll down and tap Safari.
-
Scroll down and tap Compact Tab Bar.
If you already have Compact Tab Bar selected and don't like it, you can tap Separate Tab Bar to return to the old way of doing things.
How to show color in the Tab Bar in Safari for iPadOS 15
Safari in iPadOS 15 can match the Tab Bar's color to the site you are viewing, effectively extending the page to the edge of your iPad's screen. It looks pretty cool for some sites, though you can choose whether or not to have it turned on.
- Open your Settings app.
-
In the sidebar, scroll down and tap Safari.
-
Scroll down and toggle Show Color in Tab Bar to On.
If you prefer your Tab Bar to remain neutral, you can turn this toggle off.
How to set new tabs to open in the background in Safari for iPadOS 15
This feature was already present in earlier versions of iPadOS, but it's another way to fine-tune your Safari experience to your liking in iPadOS 15.
- Open your Settings app.
-
In the sidebar, scroll down and tap Safari.
-
Scroll down and toggle Open New Tabs in Background to On.
Want every new tab that you open to be front-and-center? Then, set this toggle to the off position.
How to have Safari close tabs automatically in iPadOS 15
If you find your iPad soon becomes an unmanageable mess of open tabs, you can have Safari take the hassle out of cleaning that up for you with tabs that close automatically after going unviewed for a set period of time.
- Open your Settings app.
-
In the sidebar, scroll down and tap Safari.
- Tap on Close Tabs.
-
Select your preferred timeframe.
If you don't want your tabs to close automatically, you can set this setting manually to take total control.
Any questions?
Do you have any questions about Safari tab behavior? Leave a comment below.
iPadOS 15 allows you to take control of how tabs behave in Safari posted first on http://bestpricesmartphones.blogspot.com
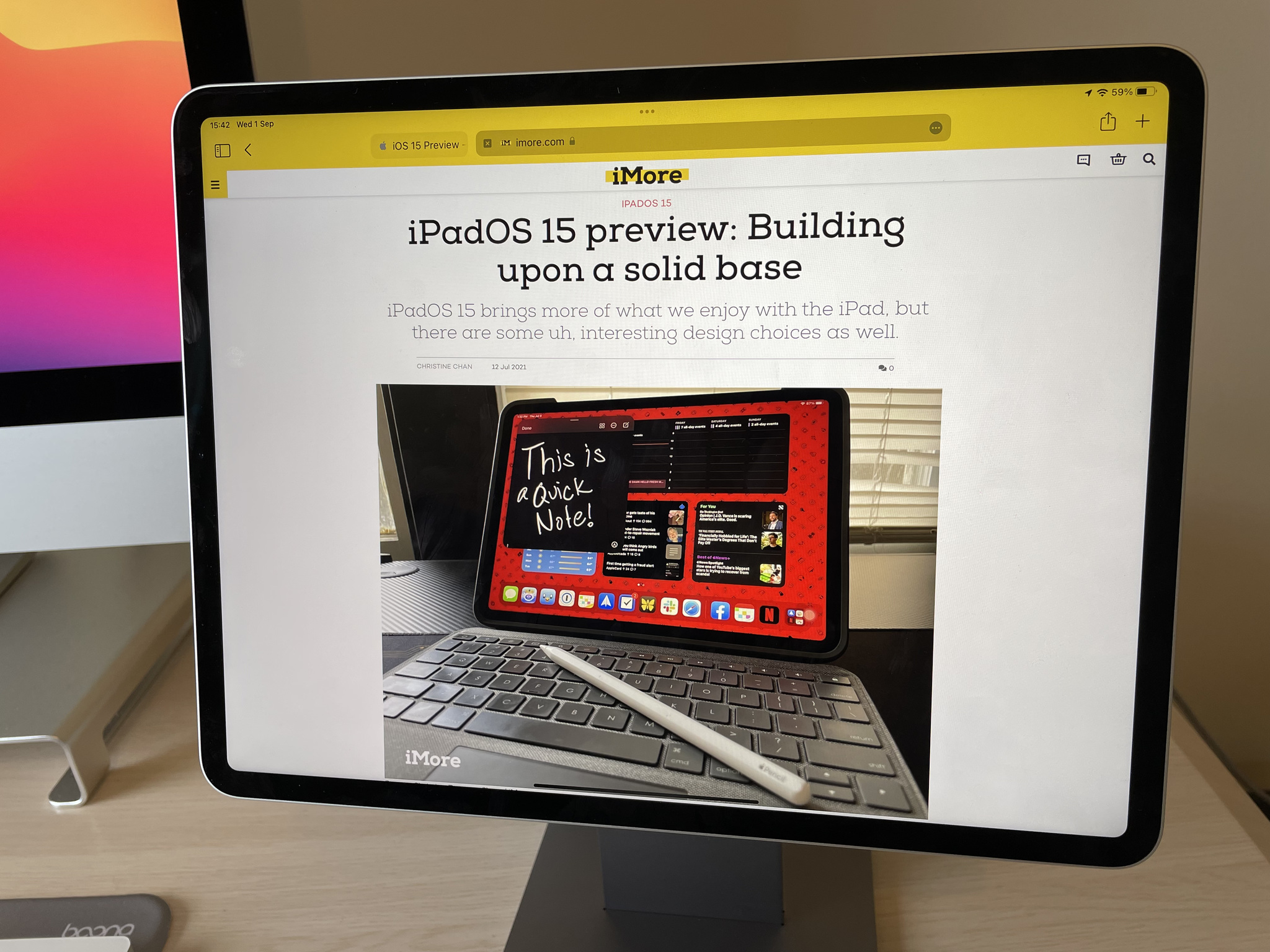
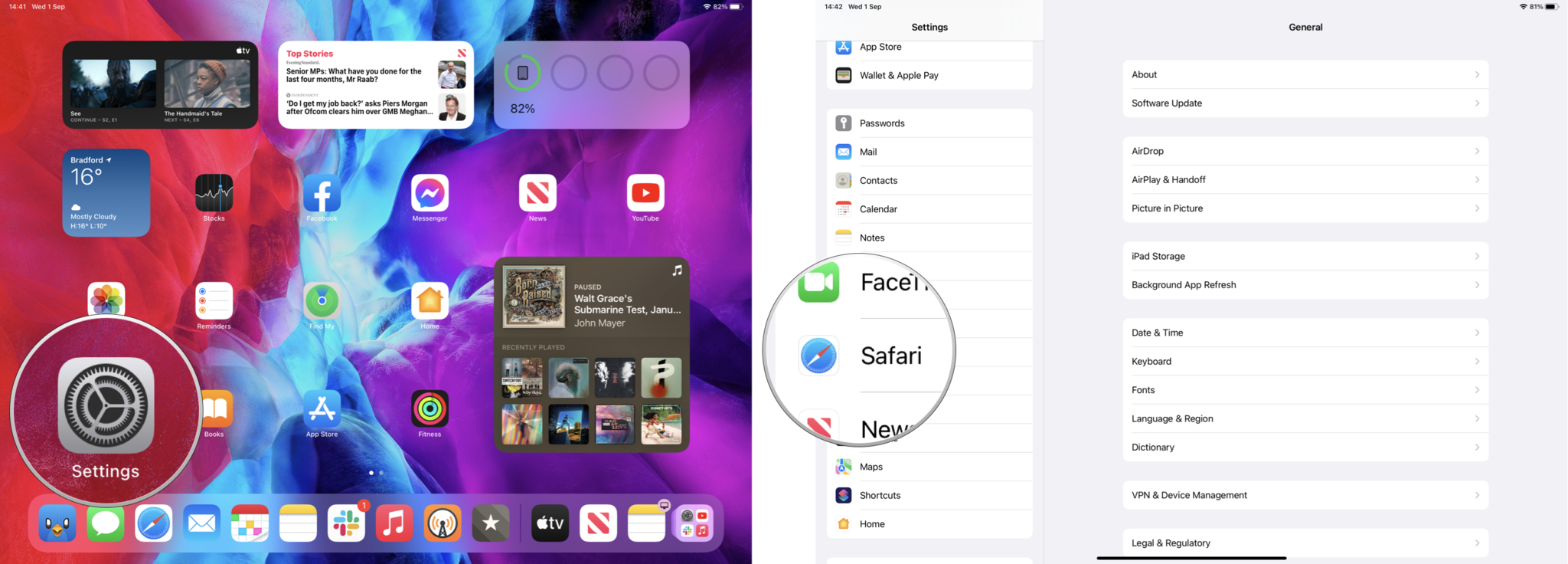




No comments:
Post a Comment